如何安装Kali(如何安装kali系统)
时间:2023-07-17人气:作者:未知
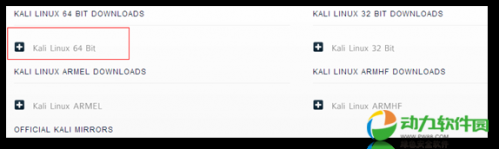
下载映像
在地址http://www.kali.org/downloads/,我们可以看到网站提供32位和64位的ISO映像文件。
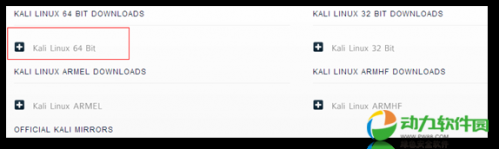
下载映像文件
根据实际情况选择你要下载的版本,我下载的是Kali Linux 64 Bit。
1.2.2 安装虚拟机
相对于VMWare,个人更喜欢VirtualBox,因为VirtualBox是开源、免费,比VMWare更轻量。
首先到https://www.virtualbox.org/wiki/Downloads下载VirtualBox。我选择的是VirtualBox 4.3.4 for Windows hosts。
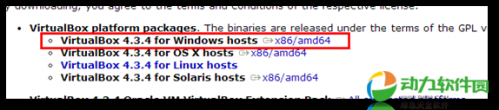
安装就很简单了,这里就不浪费篇幅了。
安装完成之后,打开VirtualBox,开始安装Kali Linux。
1.2.3 安装Kali Linux
打开VirtualBox之后,单击“新建”,打开新建虚拟机对话框。
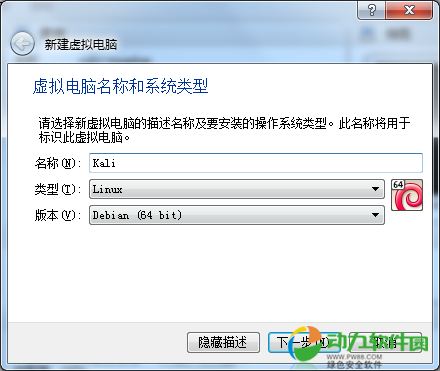
新建虚拟机
名称随意填写,类型选择Linux,版本选择Debian或者Debian(64 bit),我安装64位版本,所以选择Debian(64 bit)。单击“下一步”。
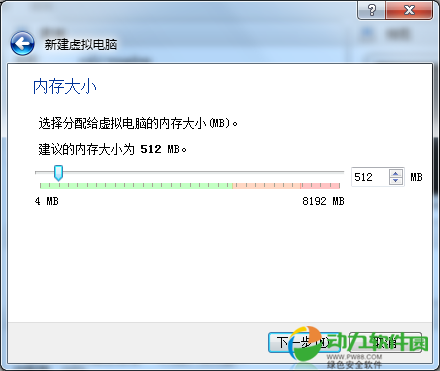
配置内存大小
内存大小,根据自己机器的内存选择配置就可以了,这里采用默认值。
下一步,配置虚拟硬盘。
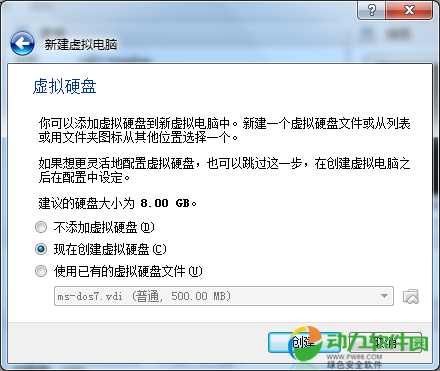
配置虚拟硬盘
选择新建虚拟硬盘,单击“创建”。
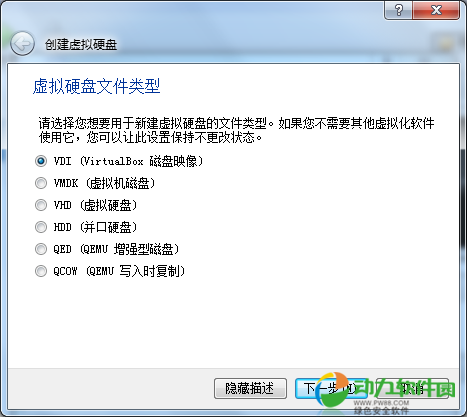
选择虚拟硬盘文件类型
虚拟硬盘文件类型,选择VDI类型。下一步。
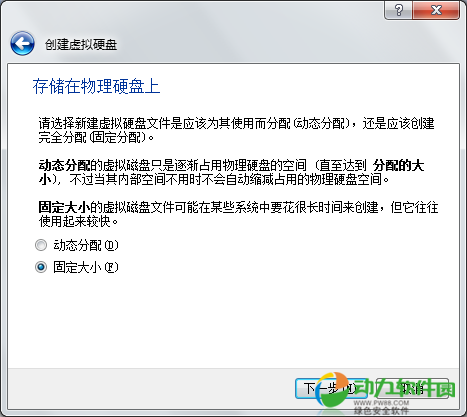
虚拟硬盘物理存储
这里笔者选择固定大小。下一步,选择文件存储位置,设置磁盘大小。
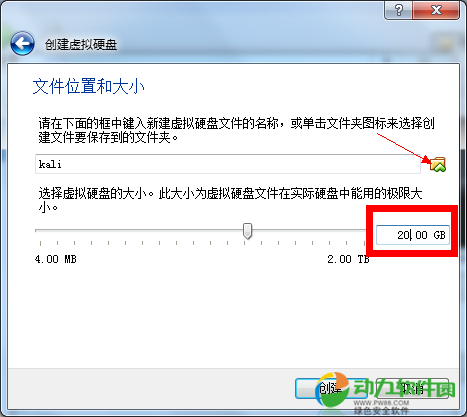
选择文件存储位置
虚拟磁盘的大小,建议要大于8G,笔者使用默认的8G安装,结果中途失败,修改为20G后,安装成功。开始创建。
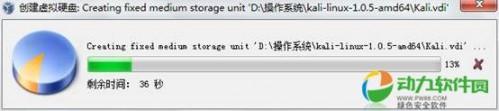
经历一段时间等待(VirtualBox的虚拟磁盘创建速度确实不如VMWare),虚拟磁盘创建完毕。回到VirtualBox主界面,选择我们创建的虚拟机。单击上方的“设置”按钮。

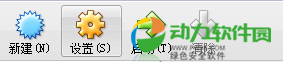
选择“存储”选项卡。

接下来选中光驱。
配置光驱,加载安装映像文件。在分配光驱属性选择“第一IDE控制器主通道”,加载下载的Kali Linux ISO文件。
选择“网络”选项卡,配置为桥接模式。确定。

配置网络为桥接模式
回到主界面,启动虚拟机,加载ISO。

选择“Graphic install”,继续。

选择语言为中文简体。

选择区域为中国。
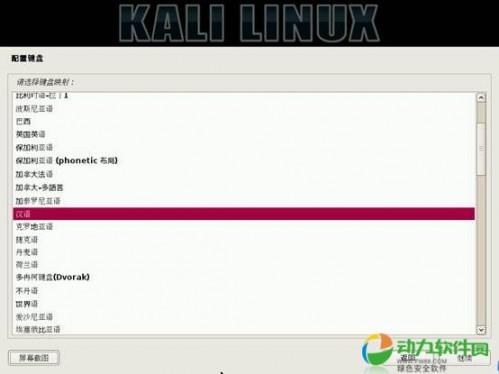
配置键盘为“汉语”。
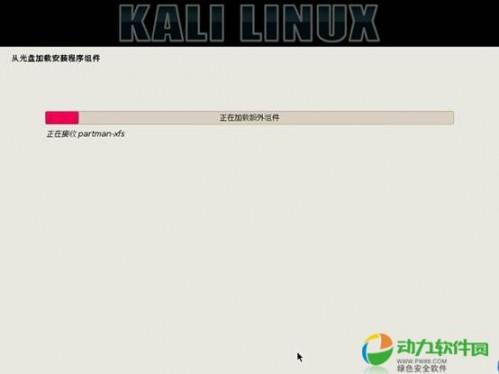
开始从光盘加载组件。
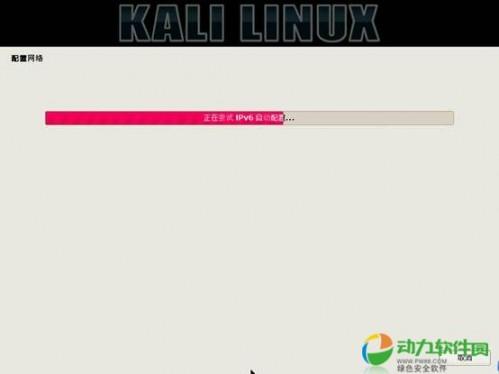
探测并配置网络。
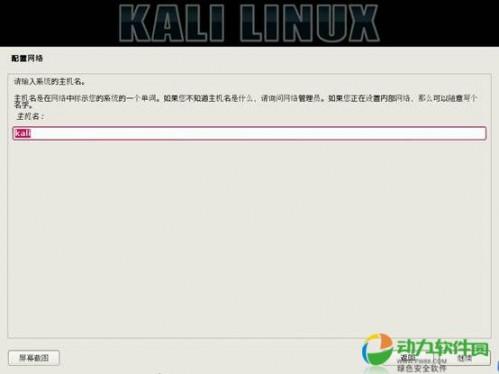
配置主机名,根据自己的喜好配置就可以了。
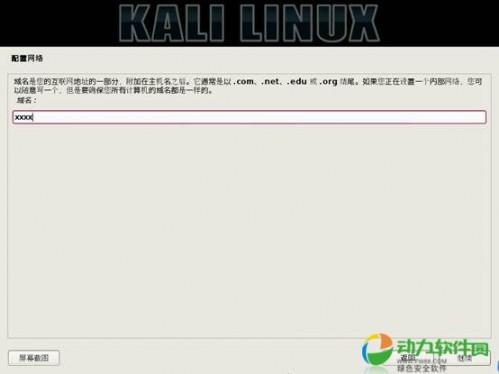
配置域名,如果不在外网,域名随便配置就可以了。
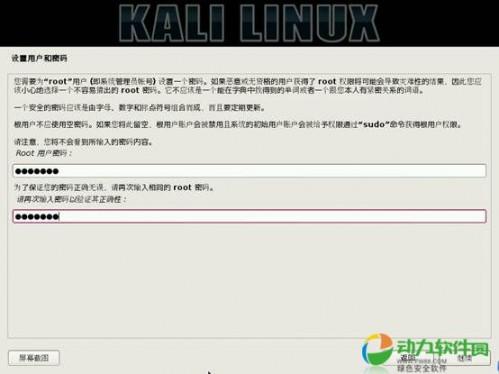
设置Root账户密码。
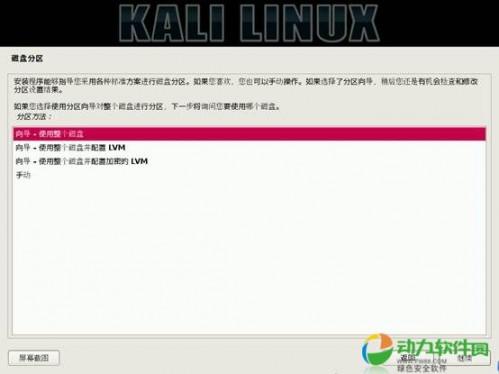
配置磁盘分区,这里和接下来的步骤,为简单起见,我们都选择非手工方式,选择“使用整个磁盘”。
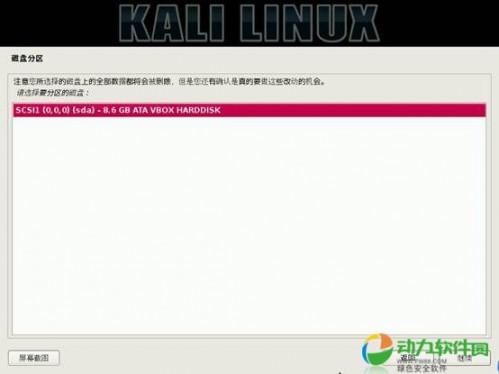
只有一个磁盘,继续。
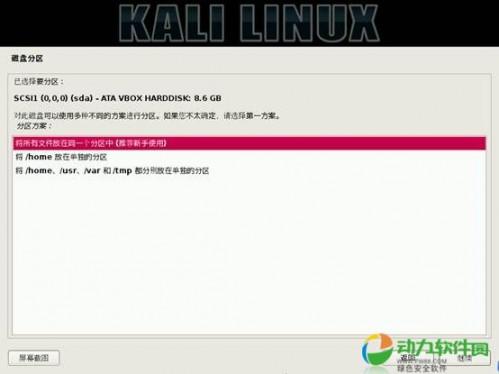
选择分区方案。


确认分区方案。

开始安装系统。
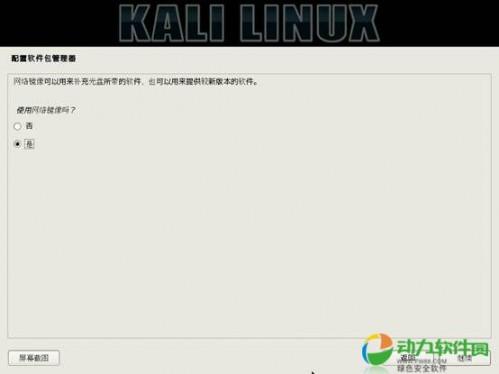
映像内容安装完成后,会提醒是否使用网络映像,如果处于联网状态,推荐使用,以便获取更新的内容。
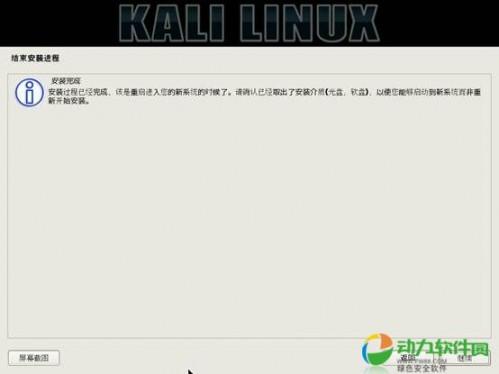
安装完成后,点击继续,结束安装过程。虚拟机会重启进入Kali Linux。
最新文章

iqoo怎么设置门禁卡,iqoo设置门禁卡的方法如下:1、首先在手机桌面上点击设置,并进入。2、然后点击更多设置,进入后找到NFC选项。3、接着开启NFC开关,同时设置付款方式为vivo钱包。4、其次进入钱包门
(0)人喜欢2023-08-28
天猫魔盒一直桌面正在启动中,天猫魔盒一直桌面正在启动中的解决方法如下:1、如果天猫魔盒卡在“桌面正在启动中”,可以切断设备电源;2、之后用手机卡针顶住设备后方的recover或reset小孔,然后插上电源,等待指
(0)人喜欢2023-08-28
bigint是什么意思,bigint为TransactSQL的系统数据类型,当整数值超过int数据范围时才可以使用。
(0)人喜欢2023-08-28
抖音的粉丝团牌子怎么取下,以抖音V12.6.0版本为例,用户想要取消抖音的粉丝团牌子时,只需在7天之内与相关用户无任何互动行为,至第八天时,粉丝勋章即可自动熄灭。抖音(Tik Tok)是由今日头条推出的一款短视频
(0)人喜欢2023-08-28

iqoo怎么设置门禁卡,iqoo设置门禁卡的方法如下:1、首先在手机桌面上点击设置,并进入。2、然后点击更多设置,进入后找到NFC选项。3、接着开启NFC开关,同时设置付款方式为vivo钱包。4、其次进入钱包门
(0)人喜欢2023-08-28
天猫魔盒一直桌面正在启动中,天猫魔盒一直桌面正在启动中的解决方法如下:1、如果天猫魔盒卡在“桌面正在启动中”,可以切断设备电源;2、之后用手机卡针顶住设备后方的recover或reset小孔,然后插上电源,等待指
(0)人喜欢2023-08-28
bigint是什么意思,bigint为TransactSQL的系统数据类型,当整数值超过int数据范围时才可以使用。
(0)人喜欢2023-08-28
抖音的粉丝团牌子怎么取下,以抖音V12.6.0版本为例,用户想要取消抖音的粉丝团牌子时,只需在7天之内与相关用户无任何互动行为,至第八天时,粉丝勋章即可自动熄灭。抖音(Tik Tok)是由今日头条推出的一款短视频
(0)人喜欢2023-08-28








