mac电脑上vmware虚拟机共享文件夹怎么设置?
时间:2022-12-08人气:作者:未知
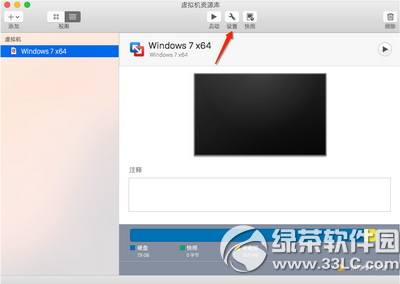
1、在 Mac 上选择想要设置共享文件夹的虚拟机,点击“设置”按钮,如图所示
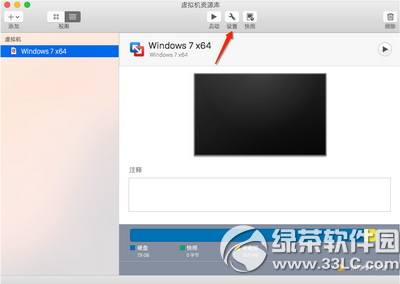
2、在虚拟机的设置窗口中点击“共享”选项,如图所示
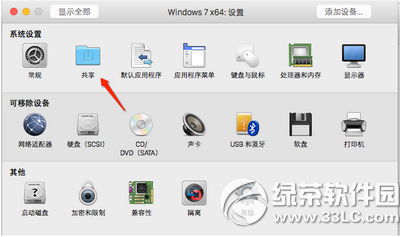
3、在共享设置窗口中点击“启用文件共享”选项,如图所示
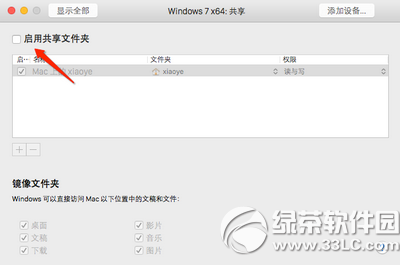
4、我们在这里先以把Mac电脑上的桌面共享出来为例,如图所示
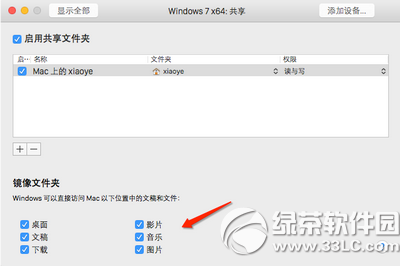
5、接下来我们启动虚拟机,进入系统以后Vmware Tools工具提示我们检测到有与主机的共享文件夹,需要注销才能使用,点击“确定”按钮继续。
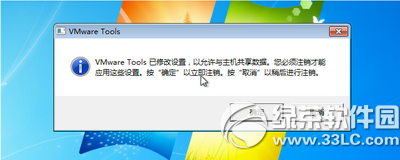
6、注销成功以后,重新登录系统,你就会发现在虚拟机中的桌面上会显示Mac主机桌面上的文件。
我这里在Mac上新建了一个名为“虚拟机文件夹共享测试”的文件,创建好以后,立即就会出现在虚拟机Windows系统的桌面上。同样地,当你在虚拟机系统的桌面上创建一个文件时,也会在Mac上显示。

7、如果你想要共享多个文件夹的话,可以在虚拟机的共享设置窗口中添加即可。虚拟机默认为我们提供Mac 上的桌面、文稿、音乐、图片等共享选项,如果你要想添加其它文件夹的话,请点击“+”按钮,如图所示
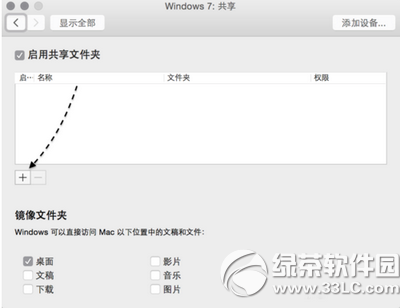
8、随后在Mac中选择想要共享的文件夹,点击“添加”按钮即可。
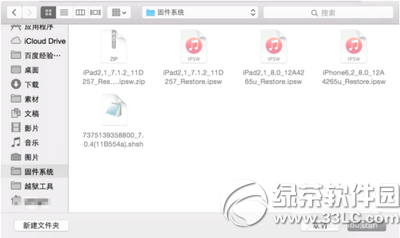
9、添加完成以后,即可在虚拟机中的共享设置窗口中看到新加的共享目录。
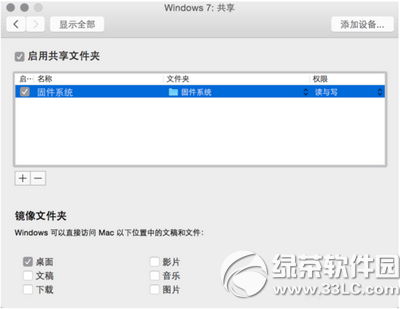
10、接下来我们在虚拟机中打开“计算机”窗口,可以看到一个有共享标识的Share Folders目录,请点击打开。
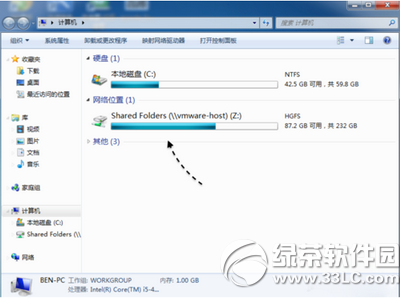
11、随后即可看到Mac与虚拟机之间所有的共享文件夹的列表,如图所示
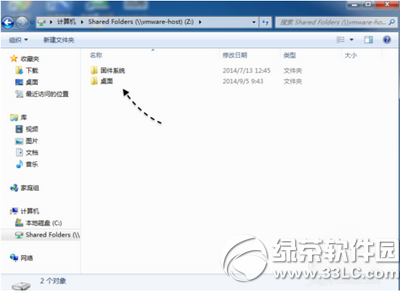
12、在整个苹果Mac电脑与Vmware虚拟机之间实现共享的关键是在虚拟机系统中安装Vmware Tools工具,有了它才能够实现虚拟机与Mac间的共享功能。
如果你按照上面的方法操作不成功的话,请检查是否虚拟机系统中正确安装了Vmware Tools工具。
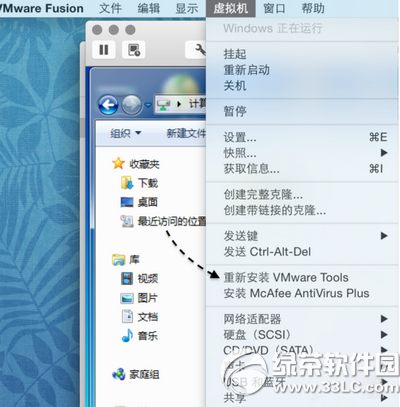
13、另外,由于vmware虚拟机的版本不同,可能在操作界面上会有所不同,但大概的操作方法都差不多。
最新文章

结构化程序设计的基本要点,结构化程序设计的基本要点:自顶向下、逐步求精、模块化设计、结构化编码。结构化方法(Structured Approach)也称新生命周期法,是生命周期法的继承与发展,是生命周期法与结构化
(0)人喜欢2023-03-10
小米机器人怎么取出尘盒,小米扫地机器人取出尘盒的方法如下:1、从主机上盖红圈处掀开上盖,然后按住红圈处的尘盒卡扣向上取出尘盒;2、从红圈处打开尘盒盖,倾倒尘盒内垃圾,用手轻拍尘盒以保证尘盒内垃圾被
(1)人喜欢2023-03-10
三星s10多少w快充,三星S10的充电速度得到了升级,配备EP-TA300充电器和支持25w充电输出。三星Galaxy S10是韩国三星公司于2019年2月推出的一款智能手机产品。三星Galaxy S10搭载高通骁龙855处理
(1)人喜欢2023-03-10
怎么判断充电宝充满电,判断充电宝充满电的方法如下:1、带LED显示屏的充电宝,屏幕上会直接显示电量,当数字为100时即表示充电完成。2、普通带4个指示灯的充电宝,轻按机身上的开关,指示灯会根据电量多少
(0)人喜欢2023-03-10

结构化程序设计的基本要点,结构化程序设计的基本要点:自顶向下、逐步求精、模块化设计、结构化编码。结构化方法(Structured Approach)也称新生命周期法,是生命周期法的继承与发展,是生命周期法与结构化
(0)人喜欢2023-03-10
小米机器人怎么取出尘盒,小米扫地机器人取出尘盒的方法如下:1、从主机上盖红圈处掀开上盖,然后按住红圈处的尘盒卡扣向上取出尘盒;2、从红圈处打开尘盒盖,倾倒尘盒内垃圾,用手轻拍尘盒以保证尘盒内垃圾被
(1)人喜欢2023-03-10
三星s10多少w快充,三星S10的充电速度得到了升级,配备EP-TA300充电器和支持25w充电输出。三星Galaxy S10是韩国三星公司于2019年2月推出的一款智能手机产品。三星Galaxy S10搭载高通骁龙855处理
(1)人喜欢2023-03-10
怎么判断充电宝充满电,判断充电宝充满电的方法如下:1、带LED显示屏的充电宝,屏幕上会直接显示电量,当数字为100时即表示充电完成。2、普通带4个指示灯的充电宝,轻按机身上的开关,指示灯会根据电量多少
(0)人喜欢2023-03-10






