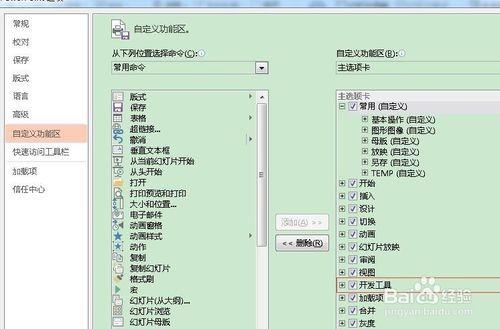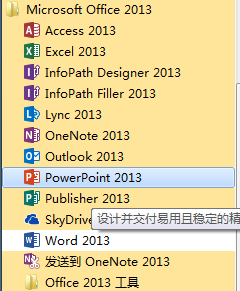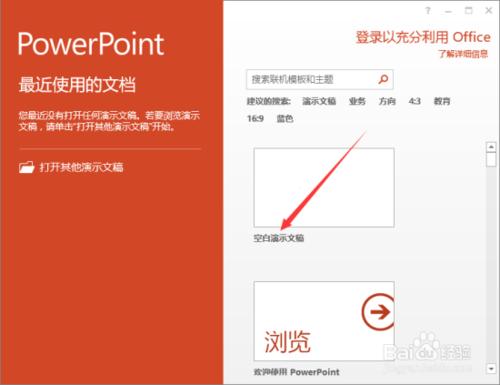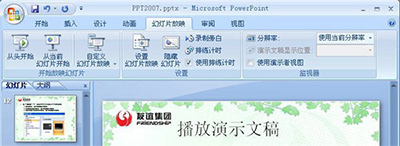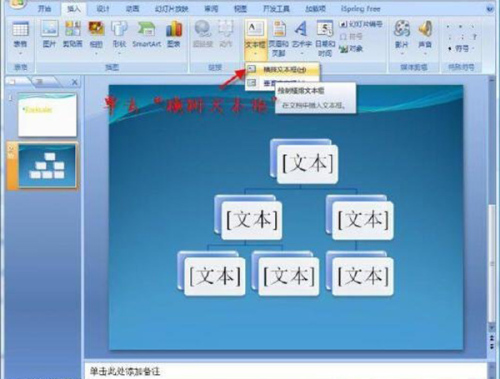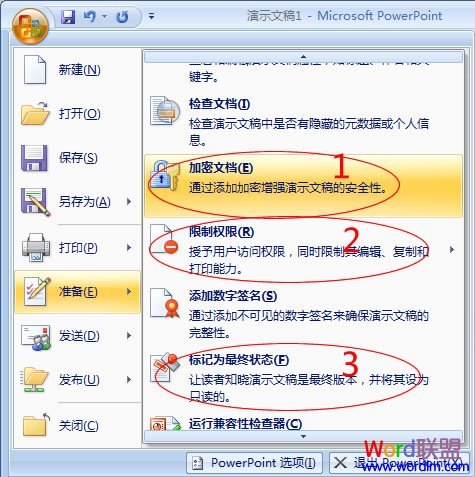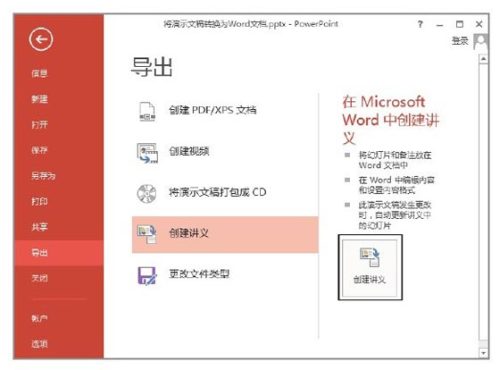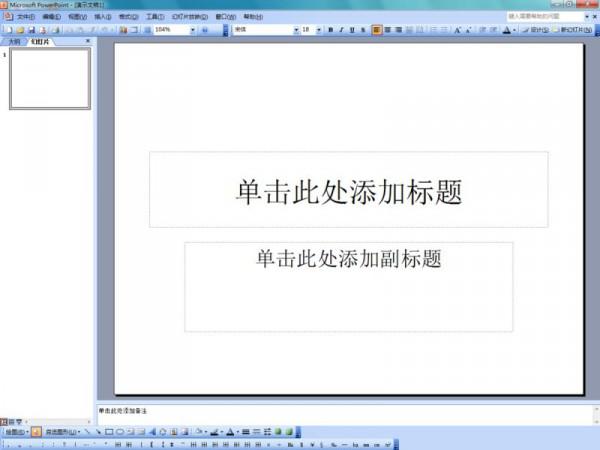Word文档怎么快速转换为PowerPoint演示文稿
时间:2024-01-17人气:作者:佚名

本文提供两种方法供您选择。
1、导入Word文档
先在Word的大纲视图下,创建一个Word大纲文件,存盘;然后打开PowerPoint程序,单击菜单栏上的“插入”,选“幻灯片(从大纲)”,在打开的插入大纲对话框中选中刚才存盘的Word大纲文档,单击[插入],这样,Word大纲文档就变成了PowerPoint演示文稿。
二者的对应关系是:Word大纲文档的一级标题变为PowerPoint演示文稿页面的标题,Word大纲文档的二级标题变为PowerPoint演示文稿页面的第一级正文,Word大纲文档的三级标题变为PowerPoint演示文稿页面第一级正文下的主要内容,其余依次类推。
这种转换方法要求你在Word大纲视图下编辑文档,对于习惯于Word页面视图的朋友来说有些不太方便,那么请看下法。
2、直接创建演示文稿
如果你在Word的页面视图下已写好了内容或者是以前用Word编的一篇文章,想把它们制成幻灯片,就可以在Word中应用“样式”和快捷键来直接创建演示文稿。
先解释一下什么是样式:样式是Word中早就有的功能,只不过我们很少用到它,使用样式功能可以使文档的创建和管理易如反掌。样式工具栏就在操作界面的左上端,通常都写着“正文”两个字。点击右侧的向下箭头,会出现“标题1、标题2、标题3……正文”等内容。您还可以按住“Shift”键的同时点击向下箭头,看看会出现什么情况?
请先把你认为要作为一张幻灯片标题的地方选中,然后选择“标题1”,其他也依次类推。然后在菜单栏上选择“工具/自定义”,再在弹出的对话框中选“命令”选项卡,从左窗口中选“所有命令”,从右窗口中找到“Present It”命令。用鼠标左键按住并拖动“Present It”至Word的菜单栏或工具栏均可。
用此快捷键可直接调用PowerPoint程序,并把当前的Word文档直接转换为PowerPoint演示文稿,以大纲视图显示。点击“PresentIt”后你会发现,用标题1样式定义过的标题全都作为独立的一页幻灯片。如果你没给Word文档定义样式,点击[Present It]后,PowerPoint会把文档的每一段落作为一张幻灯片,是不是很简单啊?以后你尽可以在你习惯的Word下编排文章,然后轻松地转为PowerPoint演示文稿。
当然,你也可以把任何以前的Word文档或你找来的文章转换为你需要的PowerPoint演示文稿。文稿转换好了以后,剩下的修饰想必你肯定自己会料理了。
引用
如何把一篇现成的Word文稿变成PowerPoint演示文稿,而不用打开PowerPoint重新输入文字,方法如下:
如果你在Word的页面视图下已写好了内容或者是以前用Word编的一篇文章,想把它们制成幻灯片,就可以在Word中应用“样式”和快捷键来直接创建演示文稿。
样式工具栏就在操作界面的左上端,通常都写着“正文”两个字。点击右侧的向下箭头,会出现“标题1、标题2、标题3……正文”等内容。您还可以按住“Shift”键的同时点击向下箭头,可显出所有样示内容。
具体操作是:
1.定义样式。
选定你要作为幻灯片标题的内容,按住“Shift”键的同时点击样式工具栏右边的向下箭头,选“标题1”,然后再选此标题下的所有内容,相同的操作选“标题9”(注:选不同的标题,字体的大小样式会不同,这要根据你的需要来选择),这些内容会出现在同一张幻灯片中。你word文档中的标题可能不只一个,如何把下一个标题显示在下一张幻灯片中,方法同1。……直到你把所有的内容编辑好为至。
注:如果你没给Word文档定义样式,PowerPoint会把文档的每一段落作为一张幻灯片。我们一般不希望这样,最好定义样式。
2.发送直ppt。
执行“文件→发送→Microsoft Office PowerPoint” 命令,系统自动启动PowerPoint,并将上述字符转换到幻灯片中。
3.修饰。
这时每张幻灯片上的文字还带着word排版中的样式,段间距较大,已超出幻灯片范围,此时可以选中文字,点击“格式→行距”菜单,将“段前”、“段后”中的数值改小一些,如“13”改为“3”,间距设为1。修饰一下,直到你满意了为止。
也可按如下方法调节:选中文本框左下端的“自动调整选项”下拉菜单进行调整,压缩为一张幻灯片,或者拆分为两张幻灯片。
最新文章
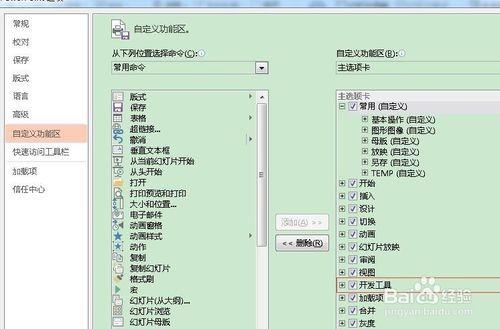
怎样在powerpoint2013中通过宏命令创建pdf文档 开启宏命令功能 此处以PowerPoint 2013为例,其他版本的操作略有不同. 点击菜单:文件
(0)人喜欢2024-01-18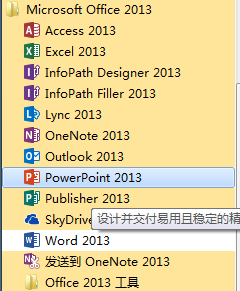
怎样用PowerPoint2013播放幻灯片时标记重点 方法/步骤 1.点击"开始"→"程序",点击powerpoint2013 2.在空白处输入文字 3.播放
(0)人喜欢2024-01-18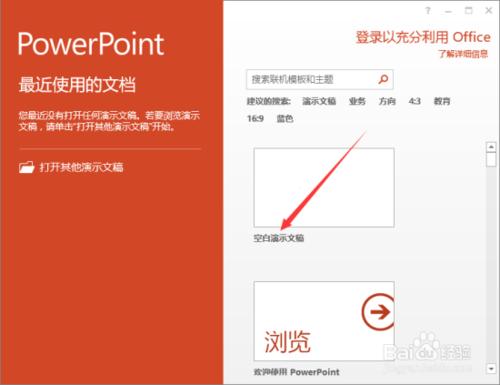
PowerPoint2013中怎么删除"最近的文件夹"使用记录 1.鼠标左键双击计算机桌面PowerPoint 2013演示文稿程序图标,将其打开运行.在打开的
(0)人喜欢2024-01-18
怎样在PowerPoint2013中制作出彩的填充效果 1.点击"开始"→"程序"PowerPoint2013 2."插入"→"文本框"→"横排文本框",在空白
(0)人喜欢2024-01-18
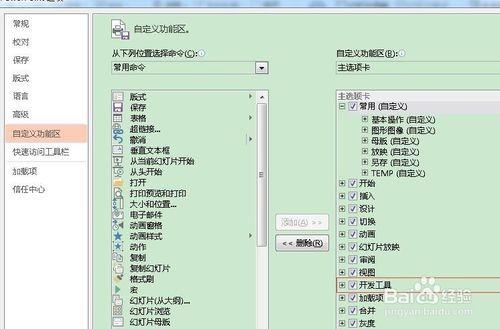
怎样在powerpoint2013中通过宏命令创建pdf文档 开启宏命令功能 此处以PowerPoint 2013为例,其他版本的操作略有不同. 点击菜单:文件
(0)人喜欢2024-01-18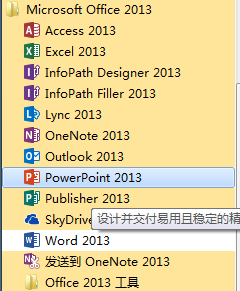
怎样用PowerPoint2013播放幻灯片时标记重点 方法/步骤 1.点击"开始"→"程序",点击powerpoint2013 2.在空白处输入文字 3.播放
(0)人喜欢2024-01-18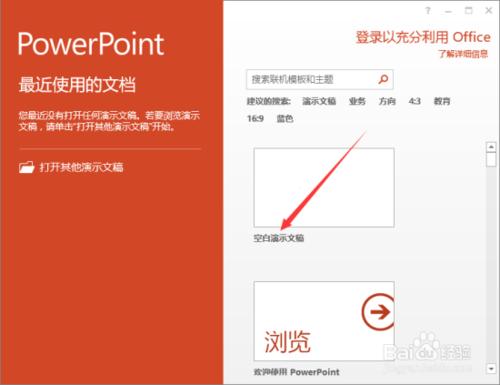
PowerPoint2013中怎么删除"最近的文件夹"使用记录 1.鼠标左键双击计算机桌面PowerPoint 2013演示文稿程序图标,将其打开运行.在打开的
(0)人喜欢2024-01-18
怎样在PowerPoint2013中制作出彩的填充效果 1.点击"开始"→"程序"PowerPoint2013 2."插入"→"文本框"→"横排文本框",在空白
(0)人喜欢2024-01-18