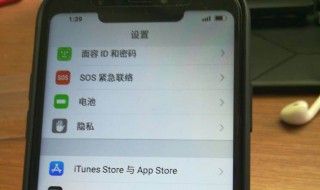win10系统安装教程u盘 u盘安装win10系统安装教程
时间:2022-07-19人气:作者:未知

win10系统安装教程u盘步骤如下:
1、制作好wepe启动盘之后,将win10系统iso镜像直接复制到U盘,微pe启动盘支持大于4G镜像;
2、在需要装win10的电脑上插入pe启动盘,重启后不停按F12或F11或Esc等启动快捷键,调出启动菜单对话框,选择识别到的U盘选项,一般是U盘名称或者带有USB字样的,比如SanDisk,如果要uefi模式下安装,选择带UEFI模式的项,按回车键进入;
3、选择windows pe分辨率,默认选择第1个,也可以选择第2个指定分辨率,按回车;
4、进入到pe之后,要在uefi下安装win10系统,硬盘需要GPT分区表,如果之前已经是预装win10机型,直接执行第7步,如果需要全盘重新分区,则双击桌面上的分区助手(无损),选择磁盘1,点击快速分区,如果你是多个硬盘,要选对,不要误删;
5、设置分区数目、分区大小以及分区类型,卷标为系统的系统盘建议大于50G,由于选择了UEFI启动,磁盘类型要选择GPT,分区对齐到是4k对齐,2048扇区就行,也可以4096扇区,确认无误后点击开始执行;
6、分区过程很快,分区完成后,GPT分区会有两个没有盘符的ESP和MSR,这两个分区别去动,只需要看你分出的C、D盘等,如果盘符被占用,选择已经占用C盘的那个盘,左侧选择更改盘符,以此类推,不改也是可以的,可以根据卷标系统来判断系统盘的位置;
7、接着打开此电脑―微PE工具箱,右键win10系统iso镜像,选择装载,如果没有装载,右键、打开方式、源管理器;
8、双击双击安装系统.exe,运行安装工具,选择还原分区,GHO WIM ISO映像路径会自动提取到win10.gho,接着选择安装位置,一般是C盘,或者根据卷标或总大小来判断,选择之后,点击确定;
9、如果弹出提示框,不用管,点击是继续;
10、弹出对话框,选择完成后重启以及引导修复,点击是;
11、转到界面后,执行win10系统安装部署到C盘的过程,需要等待一段时间;
12、操作完成后,10秒后会自动重启计算机;
13、重启过程拔出U盘,之后进入到正在安装的界面,执行win10系统组件安装、驱动安装以及激活操作;
14、再次重启进入系统自动配置过程,也需要等待一段时间;
15、最后启动进入win10系统桌面,win10u盘安装过程完成。
Windows 10是由美国微软公司开发的应用于计算机和平板电脑的操作系统,于2015年7月29日发布正式版。Windows 10操作系统在易用性和安全性方面有了极大的提升,除了针对云服务、智能移动设备、自然人机交互等新技术进行融合外,还对固态硬盘、生物识别、高分辨率屏幕等硬件进行了优化完善与支持。
最新文章

1、尊重知识、尊重劳动、尊重创造。弘扬劳模精神,讴歌劳动创造。弘扬劳模精神,促进振兴大业。宣传劳动光荣,劳动伟大。诚实劳动创造美好生活,甘于奉献建设幸福灵石。2、劳动节的意义在于劳动者通过斗争,用顽强、英勇不屈的奋斗精神
(0)人喜欢2023-03-10
1、进给螺钉,两个锁紧螺钉,钻头,其中所述定位杆I与进给螺钉2的一端螺纹连接。钻头4插入进给螺钉2的另一端,通过设在进给螺钉2上的锁紧螺钉3固定,孔是指用钻头在实体材料上加工出孔的操作。2、限位环的作用:主要用来固定在钻
(0)人喜欢2023-03-10
1、苹果手机和车载蓝牙连接时出现的PIN就是密码的意思。需要输入密码才能成功匹对。2、一般蓝牙耳机的PIN密码是:0000或8888,可根据蓝牙说明书上指示的PIN密码连接。3、PIN码(PIN1) ,全称Persona
(0)人喜欢2023-03-10
电脑里面的知识,在日常使用时很有用,但大多数人都不了解,怎么看电脑多少寸,感兴趣的朋友赶快来围观吧!打开电脑。找到并点击驱动人生应用
(0)人喜欢2023-03-10

1、尊重知识、尊重劳动、尊重创造。弘扬劳模精神,讴歌劳动创造。弘扬劳模精神,促进振兴大业。宣传劳动光荣,劳动伟大。诚实劳动创造美好生活,甘于奉献建设幸福灵石。2、劳动节的意义在于劳动者通过斗争,用顽强、英勇不屈的奋斗精神
(0)人喜欢2023-03-10
1、进给螺钉,两个锁紧螺钉,钻头,其中所述定位杆I与进给螺钉2的一端螺纹连接。钻头4插入进给螺钉2的另一端,通过设在进给螺钉2上的锁紧螺钉3固定,孔是指用钻头在实体材料上加工出孔的操作。2、限位环的作用:主要用来固定在钻
(0)人喜欢2023-03-10
1、如果是房产证没有办理下来,可到街道办事处或居委会开具证明,证明房产产权的归属,然后携带相关的资料到工商局申请办理营业执照。如果是因为违建等而无法办理房产证的商铺,是不能办理营业执照的。2、《个体工商户条例》第八条规定
(0)人喜欢2023-03-10
1、苹果手机和车载蓝牙连接时出现的PIN就是密码的意思。需要输入密码才能成功匹对。2、一般蓝牙耳机的PIN密码是:0000或8888,可根据蓝牙说明书上指示的PIN密码连接。3、PIN码(PIN1) ,全称Persona
(0)人喜欢2023-03-10