TL-WDR5620如何设置无线桥接
时间:2022-05-14人气:作者:未知
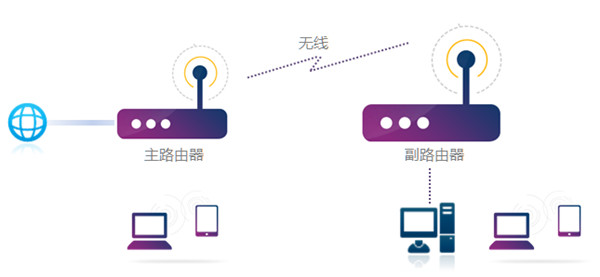
TL-WDR5620如何设置无线桥接?无线桥接可以将多台无线路由器通过无线方式互联,从而将无线信号扩展放大。无线终端在移动过程中可以自动切换较好的信号,实现无线漫游。接下来小编将介绍TL-WDR5620如何设置无线桥接,一起来看看吧!
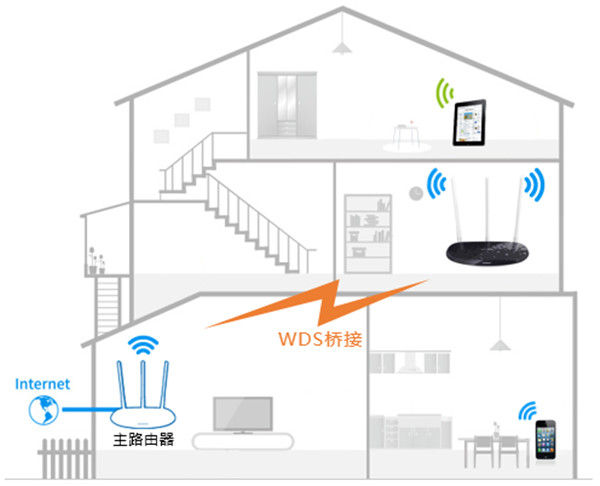
第一步:登录路由器管理界面
操作电脑使用网线连接副路由器的LAN口或者使用无线连接副路由器的无线信号。打开浏览器,清空地址栏,输入tplogin.cn(或192.168.1.1),填写管理密码,登录管理界面。
注意:管理员密码是首次使用路由器时设置的密码,如忘记,请复位路由器并重新设置。
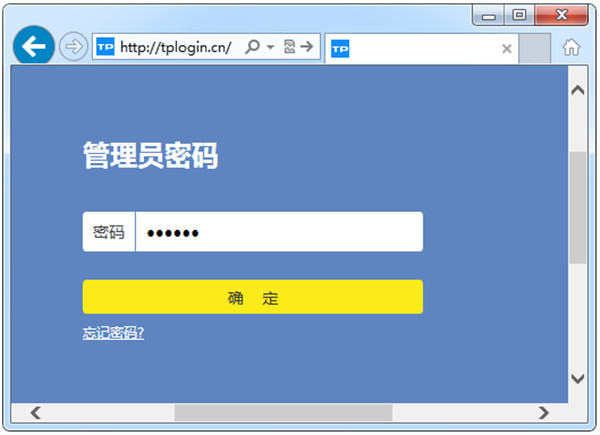
第二步:进入无线桥接应用
进入管理界面后,点击“应用管理”,在已安装应用中找到“无线桥接”,点击“进入”。
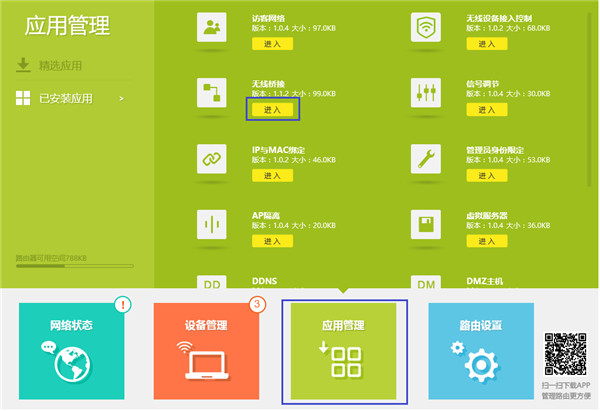
第三步:开始设置无线桥接
进入无线桥接设置向导后,点击“开始设置”。
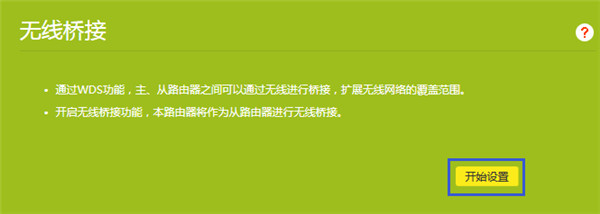
第四步:扫描无线信号
路由器自动扫描周边无线信号。
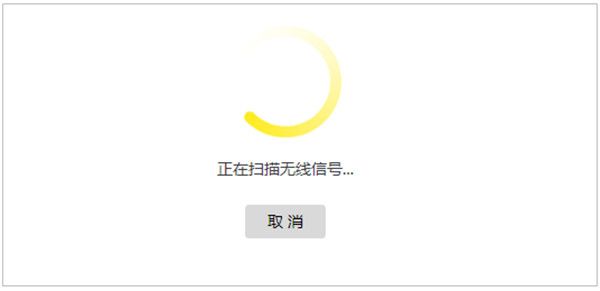
第五步:选择要桥接的主路由器信号
选择扫描到的主路由器信号,并输入主路由器的无线密码。如果主路由器支持2.4G和5G频段,建议选择5G信号。点击“下一步”:
注意:如果扫描不到主路由器的信号,确认主路由器开启无线功能,且尝试减小主、副路由器之间的距离。
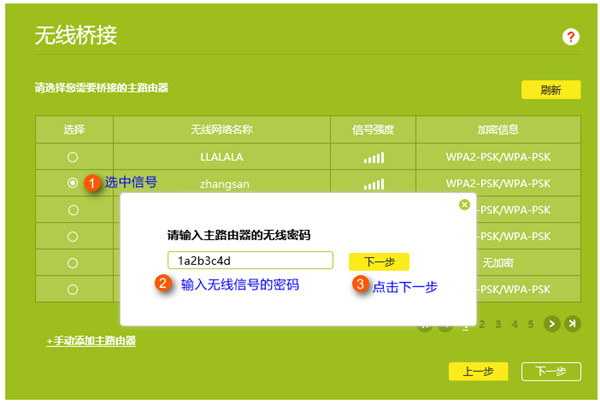
第六步:记录前端主路由器分配的IP地址
主路由器会给副路由器分配一个IP地址,用于后续管理路由器,建议记下该IP地址。点击“下一步”:
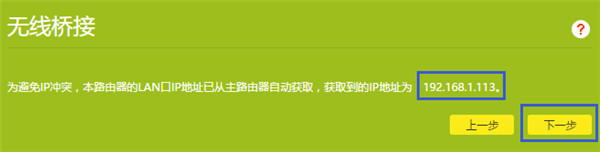
第七步:确认副路由器的无线名称及密码
直接点击“完成”,如下图:
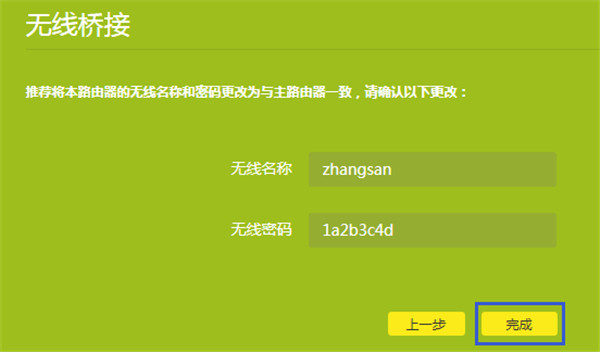
注意:此处可以设置副路由器的无线参数,但是如果要实现无线漫游,则必须保持不变。
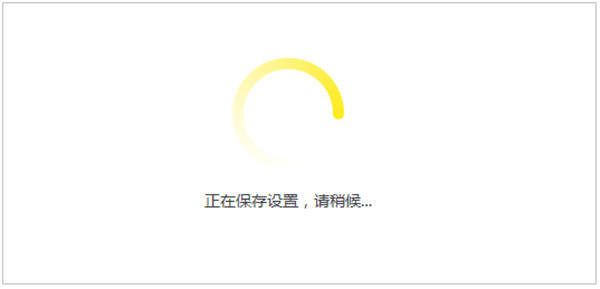
第八步:确认桥接成功
再次进入“应用管理>无线桥接”,可以看到桥接状态为“桥接成功”。如下:
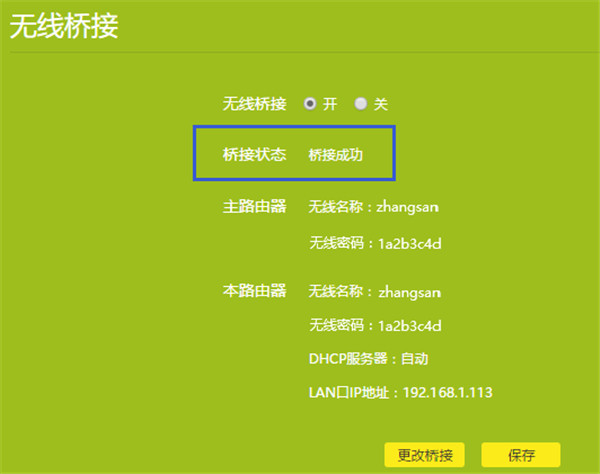
双频路由器作为副路由器桥接主路由器,在无线桥接过程中我们只配置了一个频段的无线信号名称和密码,还需要配置另外一个频段。比如使用5G频段桥接,就需要单独设置2.4G的无线信号,反之一样。点击“网络状态”修改相关设置,如果主路由器也是双频路由器,请将信号名称和密码设置与主路由器一致,以实现漫游:
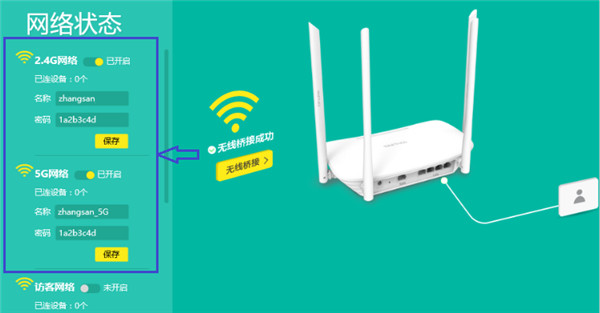
主、副路由器支持的2.4G、5G信号都可以连接使用,而且只要同一频段的信号名称和密码一致,则可以自动漫游。有线电脑使用网线连接主、副路由器的任意一个LAN口即可上网。
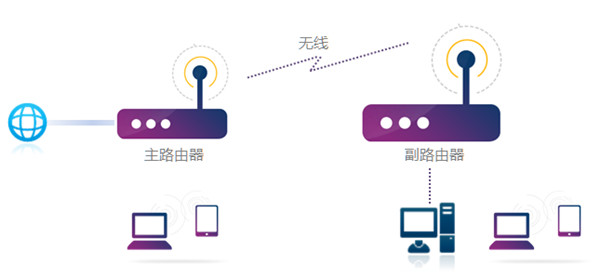
总结
在桥接过程中需要注意的是主、副路由器之间切勿连接网线;WDS桥接仅需要在副路由器上设置,以下操作均是电脑连接在副路由器上进行设置。如果将TL-WDR5620当作主路由器使用,请勿使用其无线桥接功能。
以上就是小编给大家整理的TL-WDR5620如何设置无线桥接的全部内容,更多智能资讯,关注。
[TL-WDR5620如何设置网速限制]









