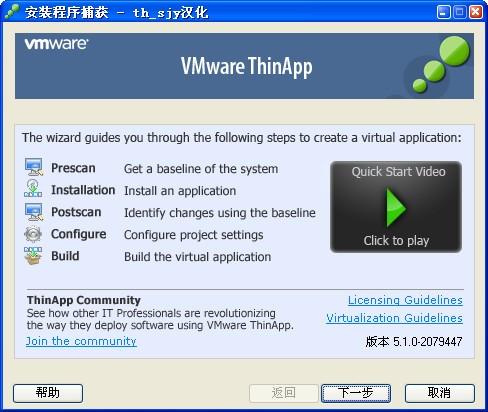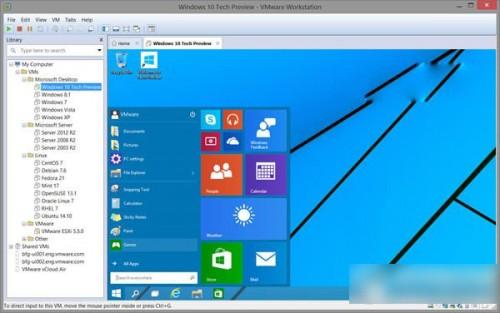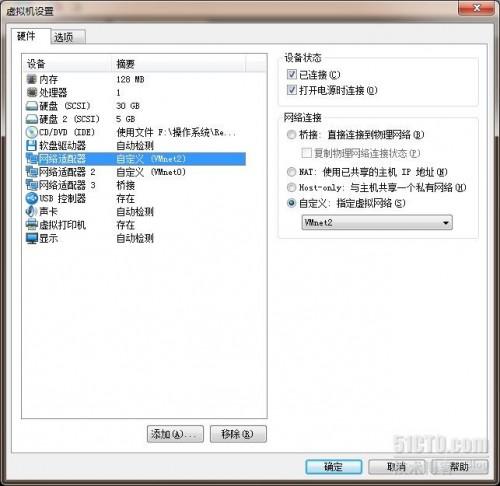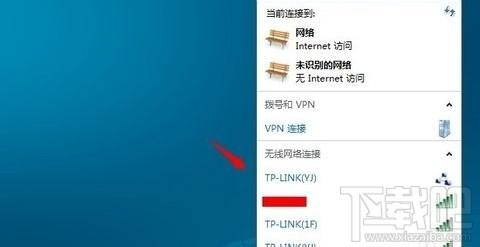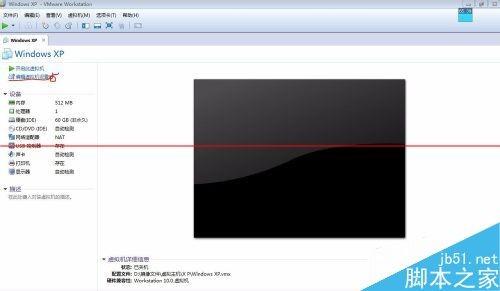vmware workstation11.0虚拟机安装图文教程以及vmware11.0下载地址
时间:2024-04-12人气:作者:未知
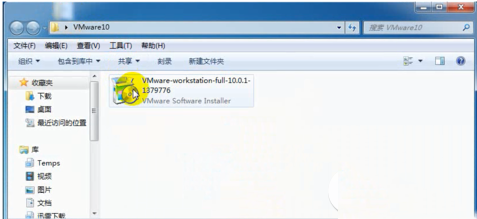
vmware workstation11.0虚拟机安装图文教程来啦~VMware Workstation11.0正式发布下载,还能支持win10 哦~vmware workstation虚拟机允许一个电脑上运行多个操作系统,那么vmware workstation11.0怎么安装呢?下面就和小编一起去看下安装教程吧。
vmware workstation11虚拟机安装图文教程:
1.下载完成之后双击运行进入软件安装界面
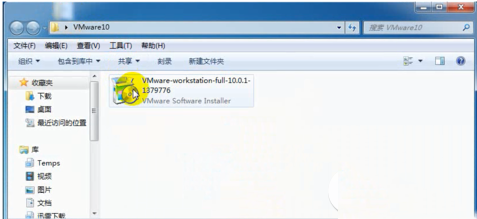
2.点击下一步即可
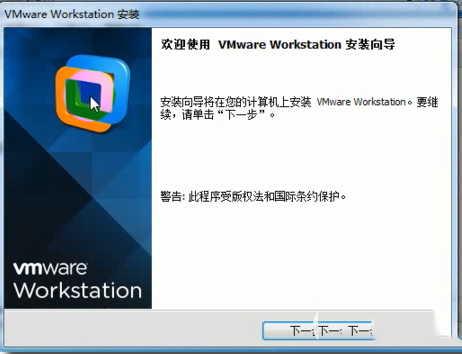
3.接受服务条款之后,继续点击下一步
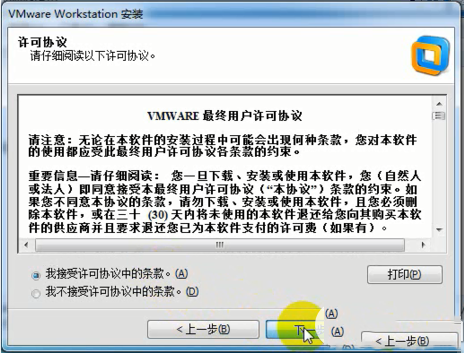
4. 安装类型可以选择自定义也可以选择典型的安装,初学者可以直接使用典型就行, 这里以自定义为例
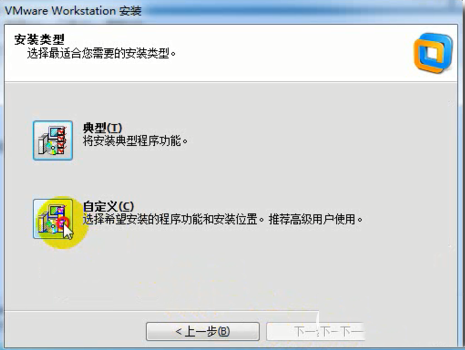
5.安装的路径可以自定义也可以默认,之后选择下一步
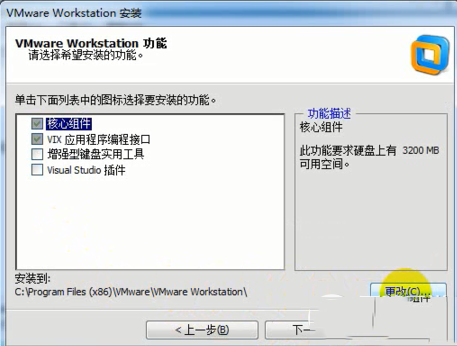
6.这里演示的是自动的路径,
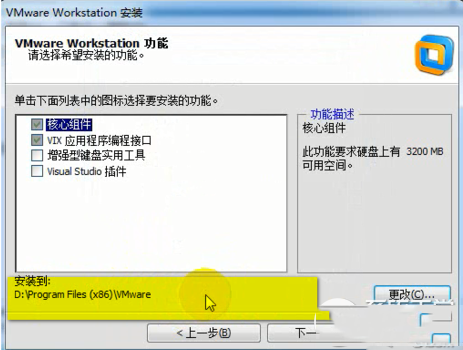
7.这里可以更改共享虚拟机默认存储位置,一般来说比较少用到共享这个功能
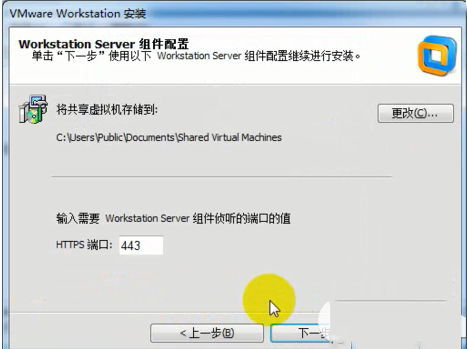
8.这里演示的是修改了下位置,端口号默认即可
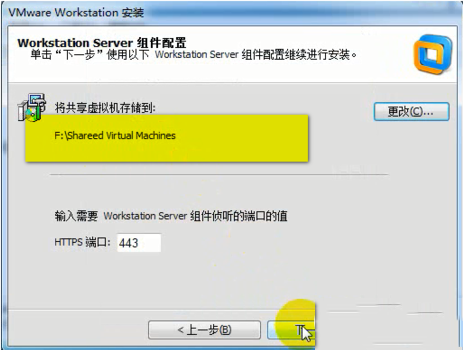
9.可以去掉产品更新
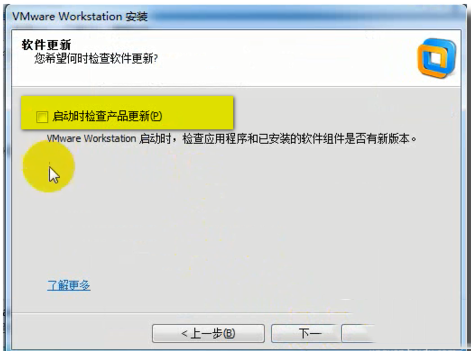
10. 去掉帮助改善
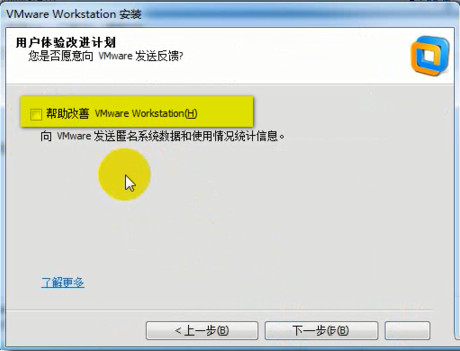
11. 进入安装过程
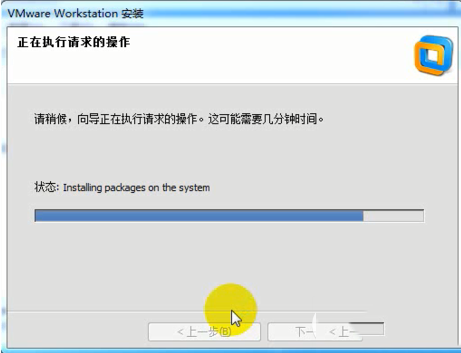
12. 输入密钥
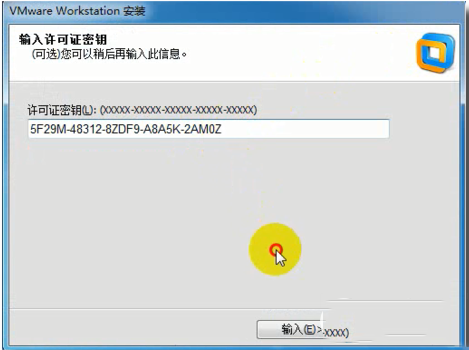
13.安装全部完成
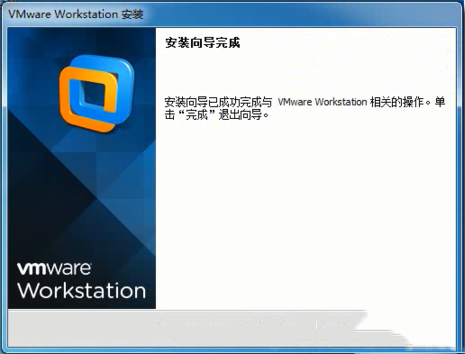
14.一般虚拟机的存储占用的空间比较大,所以建议自定义一个存储的路径,不要放在C盘的路径,点击编辑-首选项-工作区,然后输入一个自定义的存储位置,点击确定
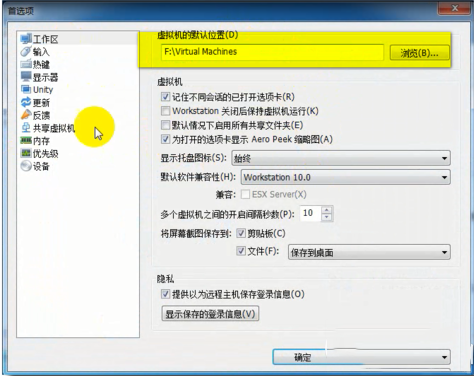
最新文章

VMware提示没有注册类别错误的解决方法 如果你点击VMware图标发现弹出一个对话框,内容如下时, VMware Workstation unrecover
(0)人喜欢2024-04-12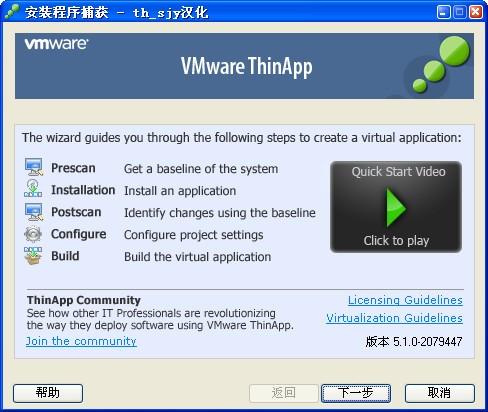
单文件版软件怎么制作?使用VMWare ThinApp制作单文件软件教程 最近弄到了一个非常简单的单文件软件制作工具,VMWare ThinApp,今天小编就来
(0)人喜欢2024-04-12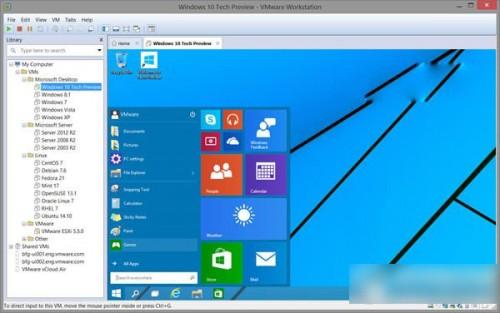
vmware workstation 11下载地址 vmware 11虚拟机官方下载及新功能 vmware workstation 11下载地址来咯~ 小编胖胖
(0)人喜欢2024-04-12
在VMWare中配置SQLServer2005集群 Step by Step(二) 配置虚拟机 在VMWare 中配置配置虚拟机 1. 安装 好VMWare S
(0)人喜欢2024-04-12
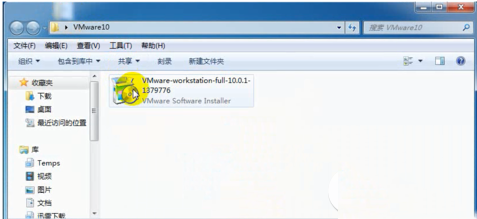
vmware workstation11.0虚拟机安装图文教程以及vmware11.0下载地址 vmware workstation11.0虚拟机安装图文教程来
(0)人喜欢2024-04-12
VMware提示没有注册类别错误的解决方法 如果你点击VMware图标发现弹出一个对话框,内容如下时, VMware Workstation unrecover
(0)人喜欢2024-04-12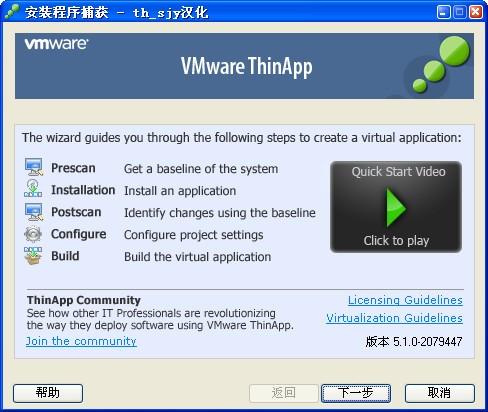
单文件版软件怎么制作?使用VMWare ThinApp制作单文件软件教程 最近弄到了一个非常简单的单文件软件制作工具,VMWare ThinApp,今天小编就来
(0)人喜欢2024-04-12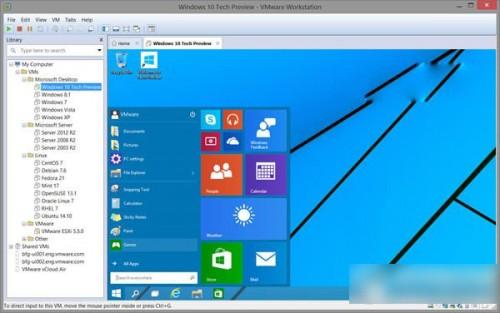
vmware workstation 11下载地址 vmware 11虚拟机官方下载及新功能 vmware workstation 11下载地址来咯~ 小编胖胖
(0)人喜欢2024-04-12