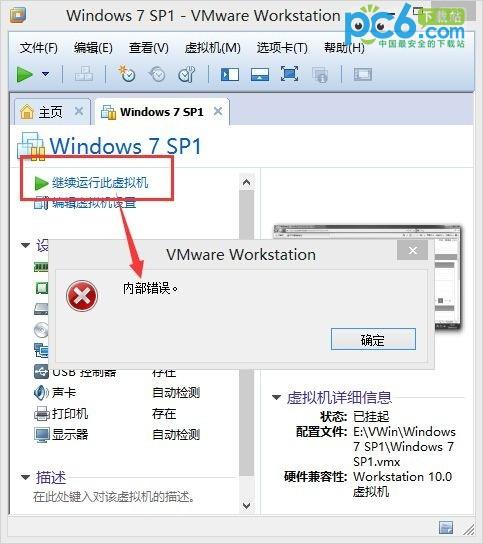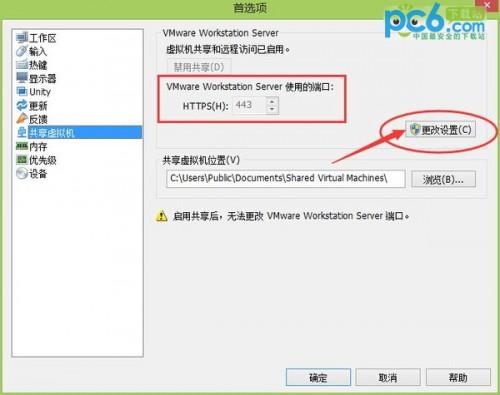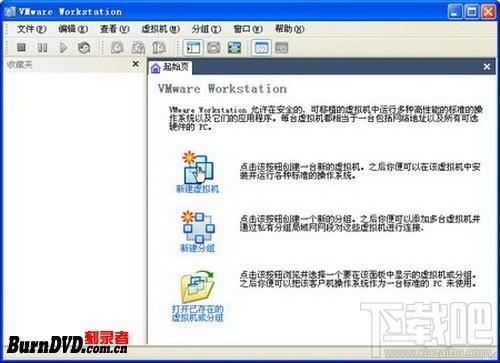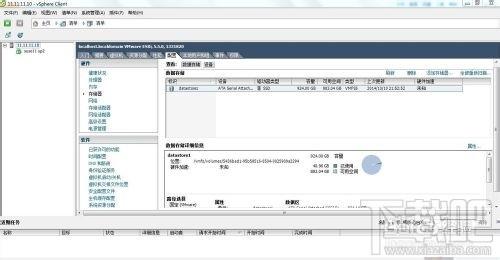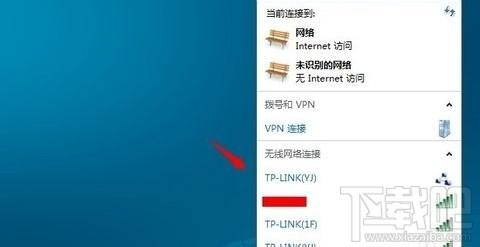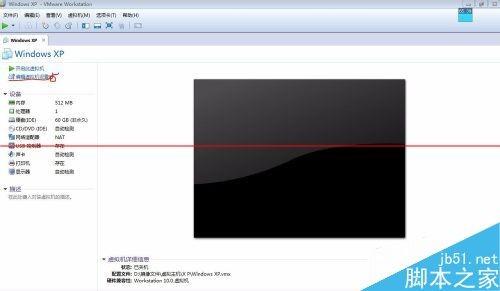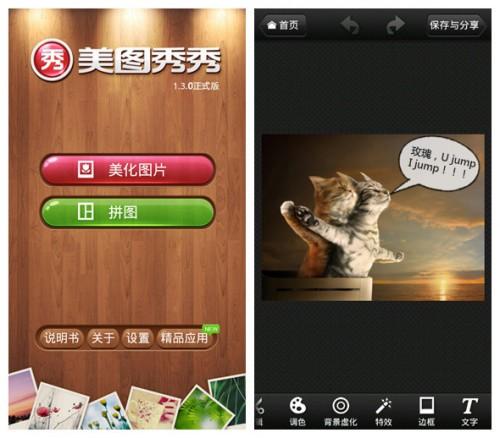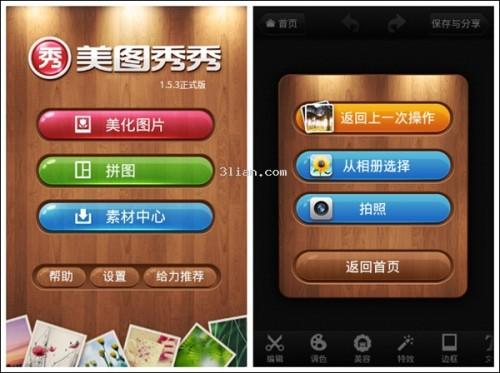vmware 10安装mac os 10.9教程
时间:2024-04-11人气:作者:佚名
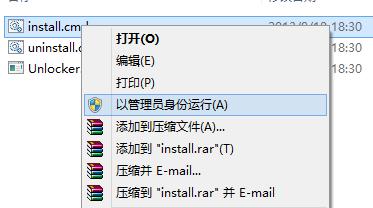
vmware 10怎么安装mac os 10.9呢?VMWare 虚拟机可以使你在一台机器上同时运行二个或更多Windows、DOS、LINUX系统。与“多启动”系统相比,VMWare采用了完全不同的概念。多启动系统在一个时刻只能运行一个系统,接下来小编教大家vmware 10安装mac os 10.9。
工具
1,VMware 10
2,VMware 10 Mac补丁
3,Mac OS X镜像
安装教程
1,安装VMware 10,这个就不用说了吧,跟着提示走就行,至于序列号百度搜一下就是,小编也提供一个:JZ6WK-4529P-HZAA1-9RAG6-33JNR用虚拟还得保证BIOS里CPU虚拟化的开关打开,关于这个设置因为主板不同操作步骤不同,请自行百度。P.S.大部分主板这个选项是默认打开的
2,安装Mac补丁,解压小编提供的文件,打开windows文件夹,将install.cmd以管理员身份运行,滚屏结束后关闭窗口即可。
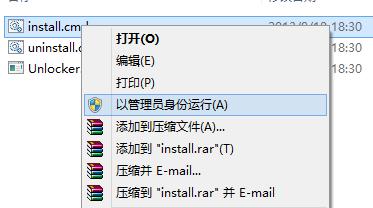
3,打开VMware,选择“创建新的虚拟机”,向导中选择自定义。
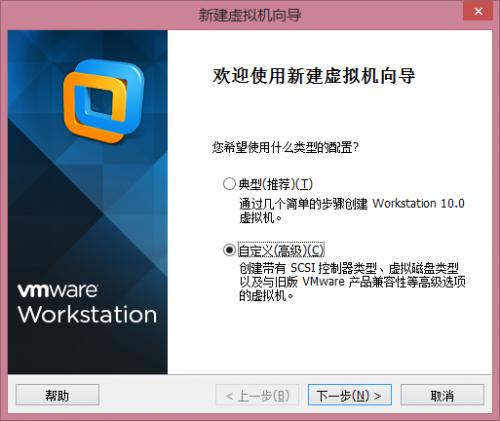
一步以后保持默认,然后在这里选择“稍后安装操作系统”。
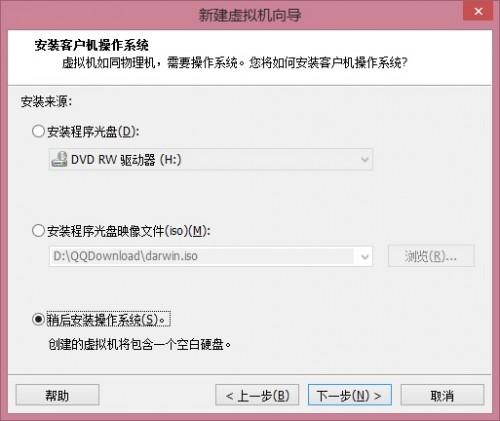
下一步,这里选择Apple Mac OS X,版本选Mac OS X 10.9。
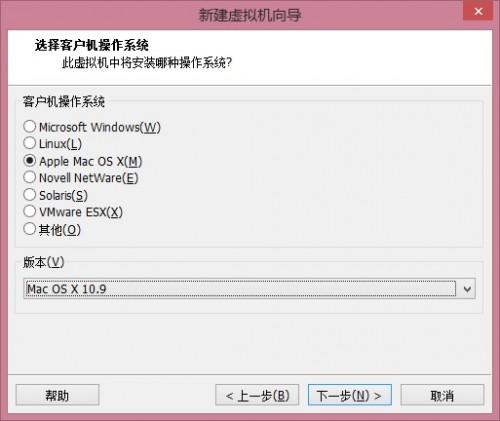
下一步以后位置和名称自己设置,后面几步保持默认即可,如果物理内存够大建议虚拟内存分配4G,少了可能会卡。指定磁盘容量的时候建议选择“将虚拟磁盘存储为单个文件”。
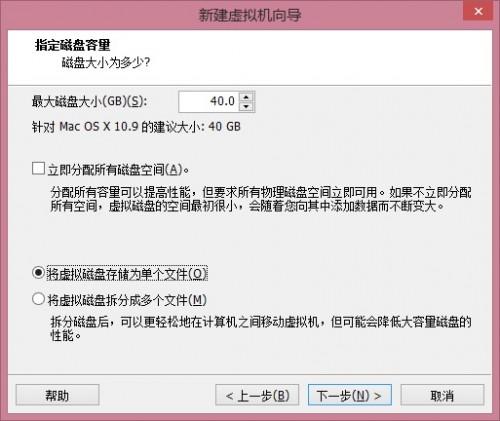
剩下的一直到完成就好了。
4,处理镜像
把小编发的链接里的镜像用软碟通(自行百度下载)打开,在/Install OS X Mountain Lion.app/Contents/SharedSupport路径下有InstallESD.dmg文件,将它提取。
然后把提取后的文件用软碟通打开,点击“工具”/“格式转换”,设置好存储路径,输出格式选ISO。
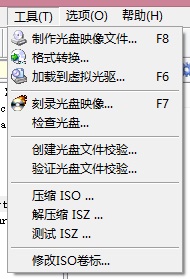
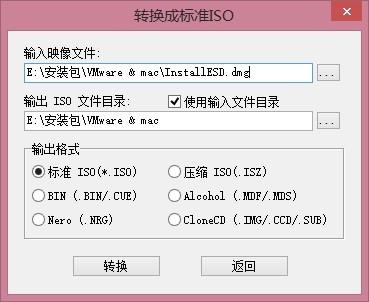
5,虚拟机设置
硬件里点击“显示器”,勾选"加速3D图形",然后点击“CD/DVD”,选择使用ISO映像文件,找到刚才转换出来的ISO文件。
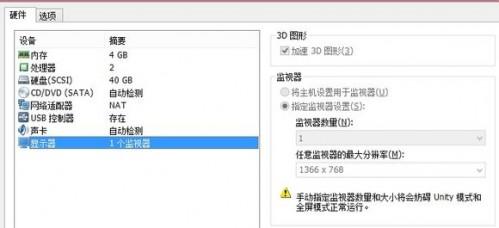
切到“选项”选项卡,点击高级,将“抓取输入的内容”优先级设为高,勾选“禁用内存页面修整”,这两个选项可以一定程度上提升性能。
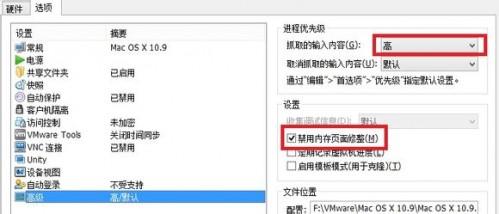
5,安装Mac OS X ,因为我已经装好了虚拟机,这部分没有图能用,前面操作正确应该就能见到系统安装界面了,根据指引走就是,需要注意的是在"OS X 实用工具“界面一定要先选择”磁盘工具“对磁盘进行抹除,也就是格式化操作,然后再执行”重新安装OS X“,否则无法安装。
等待几十分钟到一个多小时不等,就差不多进入系统了,打开APP store 选择更新标签,第一个就是更新OS X10.9.3,注册apple ID 更新就好镜像5G多,要有耐心。。下好了以后更新跟第一次安装差不多。
6,安装VMware tools
还是一楼提供的那个Mac补丁包,解压以后有个tools文件夹,里面有个Darwin.iso文件,将它挂到虚拟机里,桌面上会出现一个图标,打开以后选择”安装VMware tools“,根据指引安装就行,装好以后需要重启虚拟机。
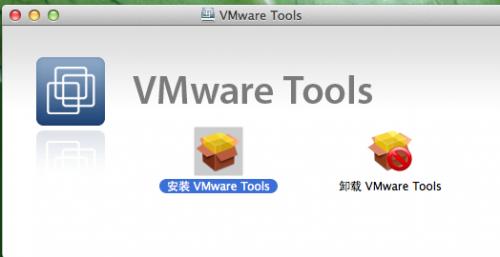
7,安装xcode6 beta
将xcode6所在的文件夹设为共享文件夹,在虚拟机里打开xcode6的dmg文件,出现下图的界面后将左边的图标拖到右边就出现安装指引了。
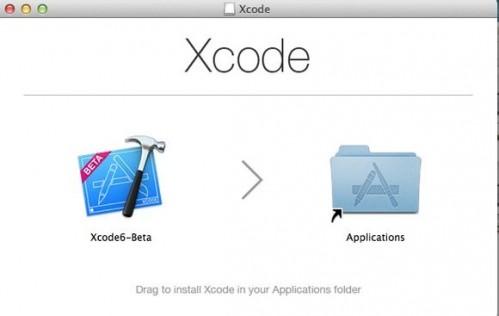
补充:可能出现虚拟机不能上网的问题,如果出现了查看实体机的VMware NAT Service和VMnetDHCP服务有没有打开,如果没开的打开就行了,虚拟机选择DHCP自动获取IP
最新文章
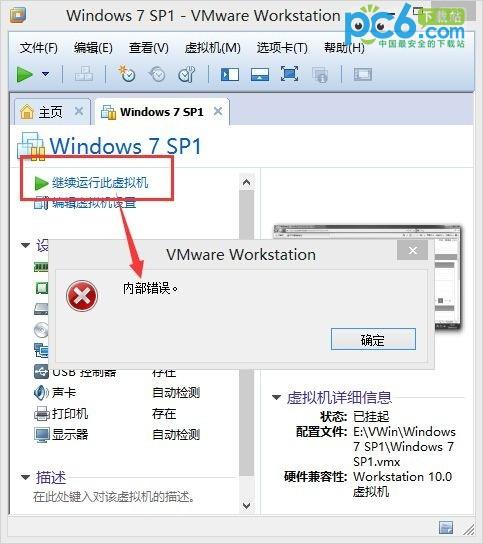
VMware虚拟机运行提示"内部错误"的解决办法 VMware虚拟机在运行时提示“内部错误”不知道怎么回事,运行已有的虚拟机,弹出“内部错误”,无法运行虚拟机。
(0)人喜欢2024-04-11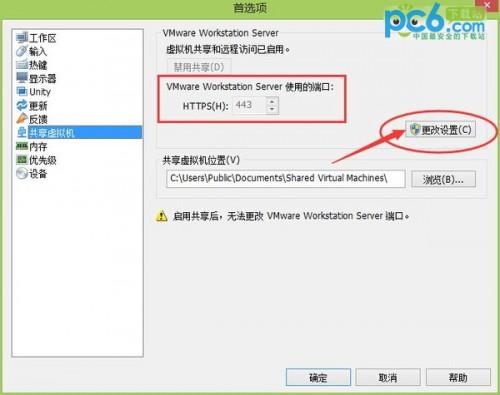
XAMPP和VMware占用443端口冲突的解决办法 今天安装了一个VMware Workstation,发现XAMPP的Apache就启动不了。看了一下错误日
(0)人喜欢2024-04-11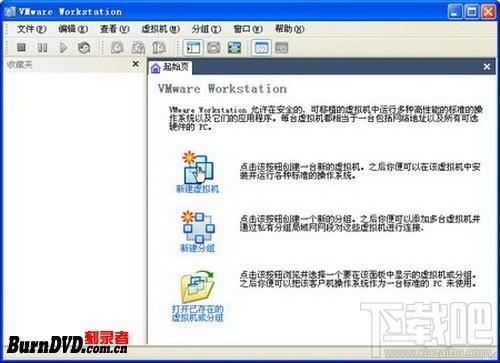
使用VMWare测试支持启动功能的光盘镜像 首先安装并且打开VMWare Workstation ,新建一个虚拟机 设置虚拟机为默认的典型 在类型里面选wind
(0)人喜欢2024-04-11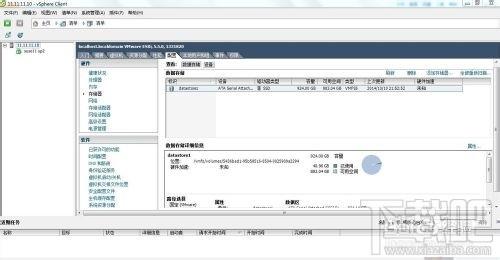
VMware下磁盘复制方式来配置PXE服务器 首先,我们部署一台已经完成的PXE服务器,打开主界面,选择“配置”- “硬件” - “存储器” 选中datasto
(0)人喜欢2024-04-11
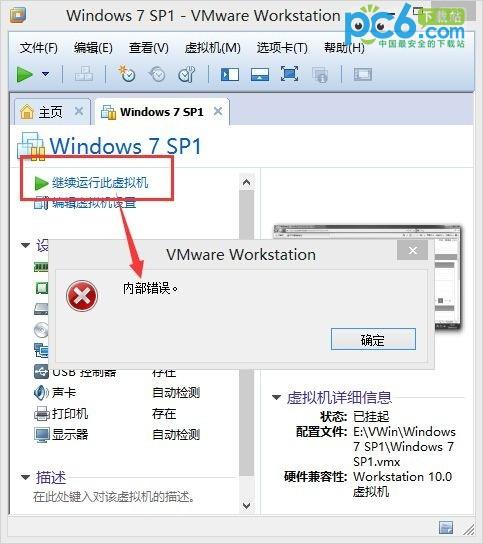
VMware虚拟机运行提示"内部错误"的解决办法 VMware虚拟机在运行时提示“内部错误”不知道怎么回事,运行已有的虚拟机,弹出“内部错误”,无法运行虚拟机。
(0)人喜欢2024-04-11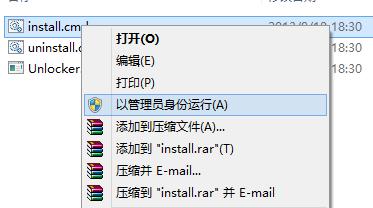
vmware 10安装mac os 10.9教程 vmware 10怎么安装mac os 10.9呢?VMWare 虚拟机可以使你在一台机器上同时运行二个或更多
(0)人喜欢2024-04-11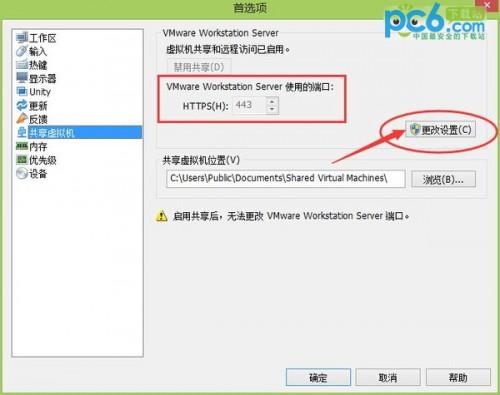
XAMPP和VMware占用443端口冲突的解决办法 今天安装了一个VMware Workstation,发现XAMPP的Apache就启动不了。看了一下错误日
(0)人喜欢2024-04-11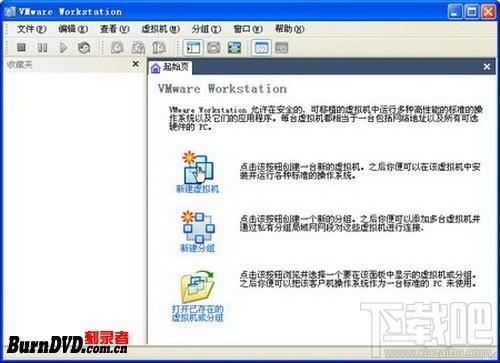
使用VMWare测试支持启动功能的光盘镜像 首先安装并且打开VMWare Workstation ,新建一个虚拟机 设置虚拟机为默认的典型 在类型里面选wind
(0)人喜欢2024-04-11