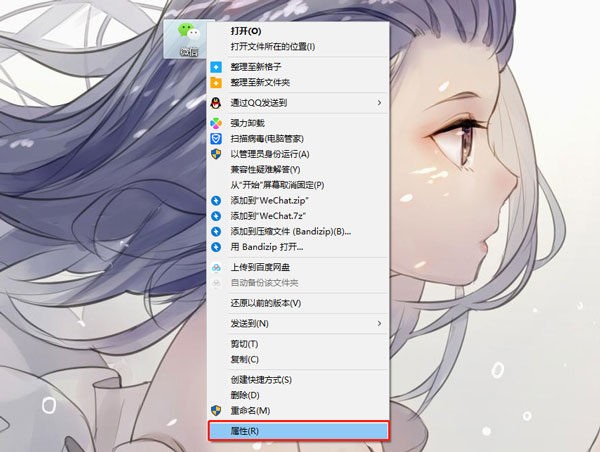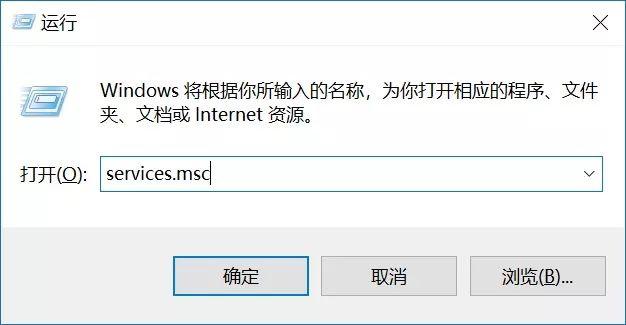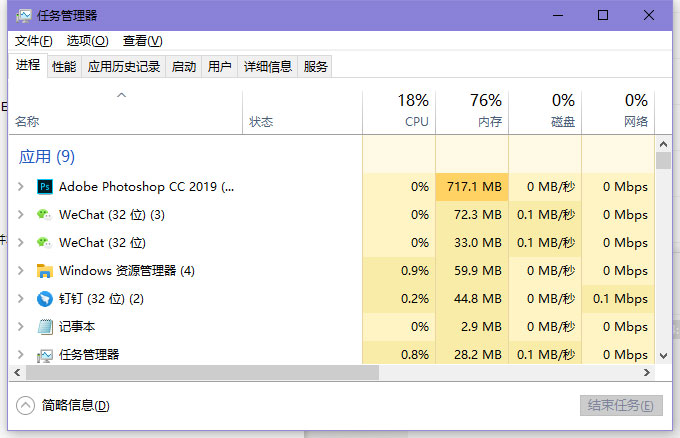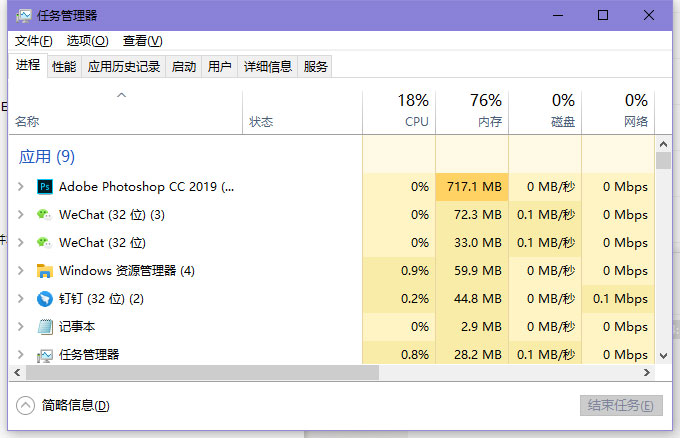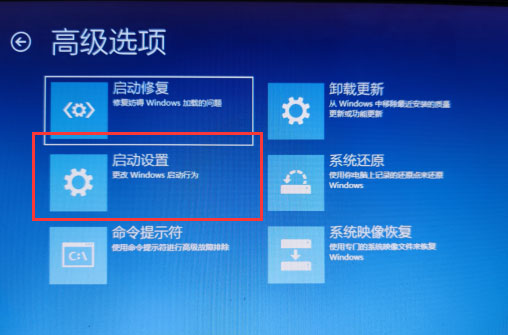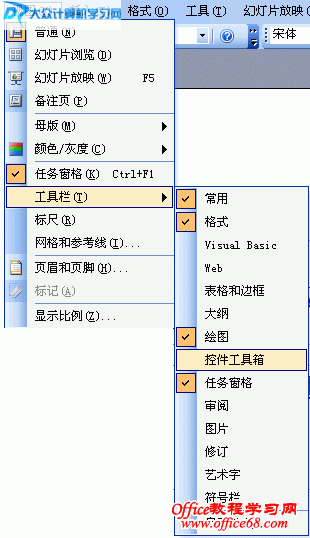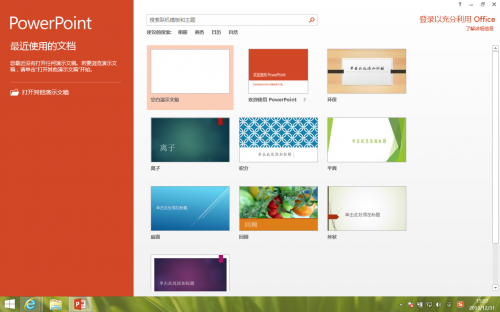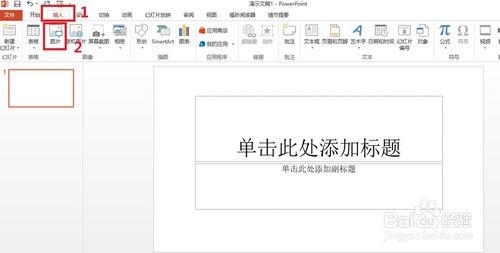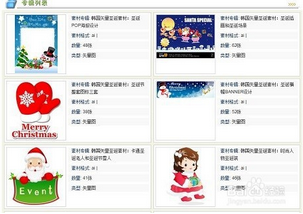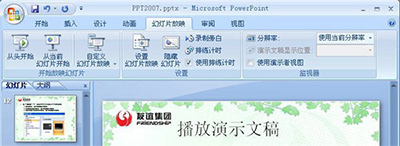win10开机黑屏只有鼠标怎么解决(win10开机黑屏只有鼠标原因)
时间:2024-04-24人气:作者:未知
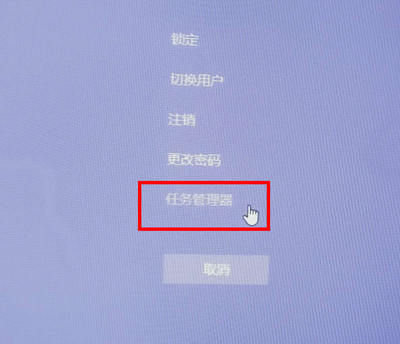
win10开机黑屏只有鼠标怎么解决?当我们在使用win10系统时,发现自己的电脑出现了黑屏并且只有鼠标的情况,该怎么解决呢,win10开机黑屏只有鼠标怎么解决,win10开机黑屏只有鼠标怎么办,下面就和小编一起来看看吧!
【方法一:运行explorer.exe解决】
1、打开电脑后,按住快捷键【Ctrl+Alt+Del】调出“任务管理器”;
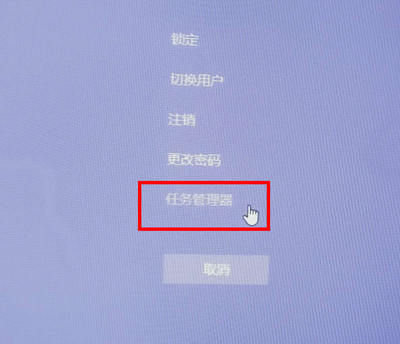
2、点击左上角的【文件 - 运行/执行新任务】;
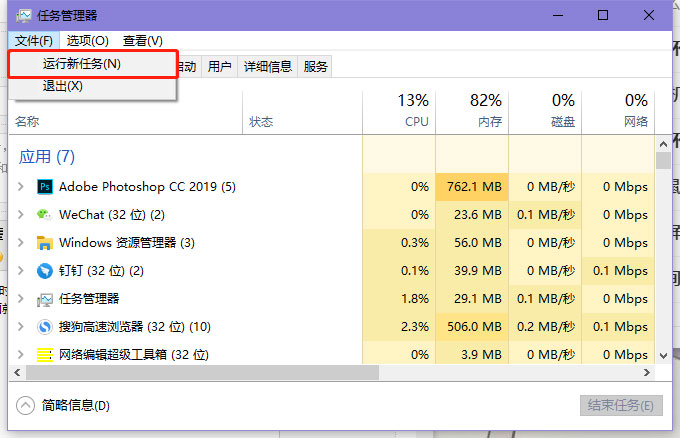
3、输入【explorer.exe】回车即可解决问题;
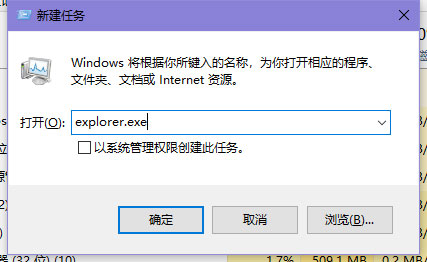
【方法二:诊断启动电脑】
4、按照方法一的步骤打开运行新任务,输入【msconfig】回车打开系统配置;
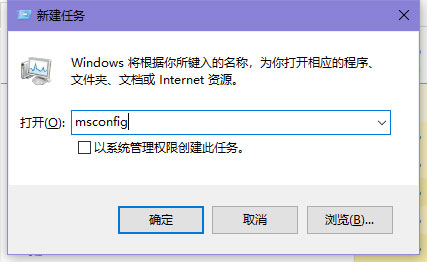
5、在常规中选择【诊断启动】,点击【确定】然后重启电脑就可以解决;
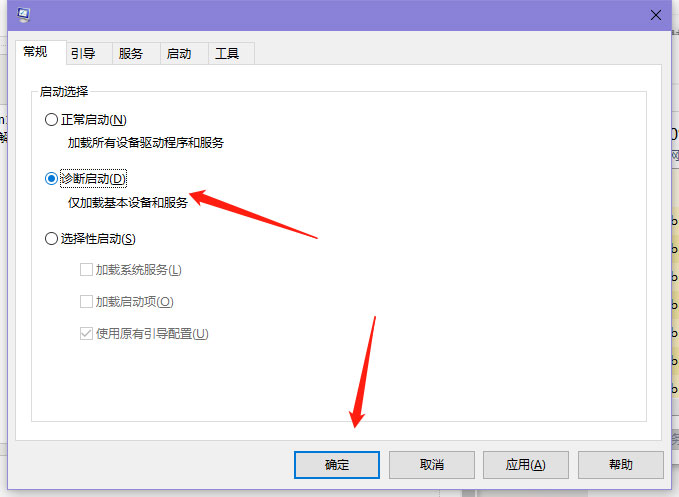
【方法三:使用安全维护解决问题】
6、打开运行新任务,输入【control.exe】回车打开控制面板;
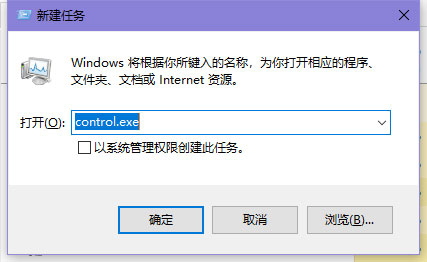
7、然后选择【系统和安全 - 安全和维护 - 维护 - 开始维护】,点击开始维护按钮,此方法只针对部分用户出现的问题,建议大家进行尝试解决;
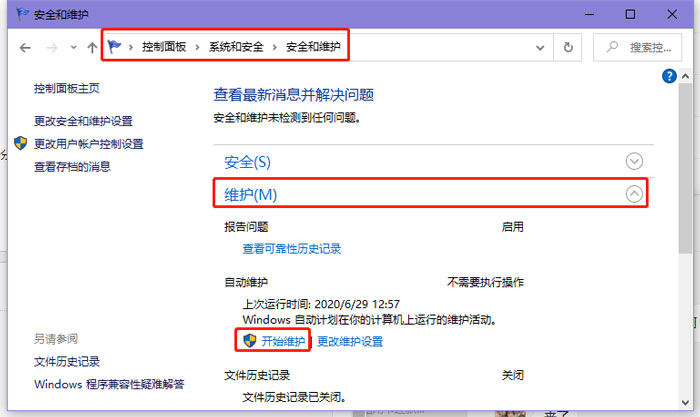
【方法四:寻找启动项解决黑屏】
8、按照步骤4打开系统配置,然后选择【服务】选项卡,通过关闭启动项,观察重启后是否黑屏来筛选出现问题的启动项。(由于每个用户所引起的问题不一样,所以只能大家自己寻找启动项,据说qq管家的一些项也有可能是问题所在,大家可以试试)。
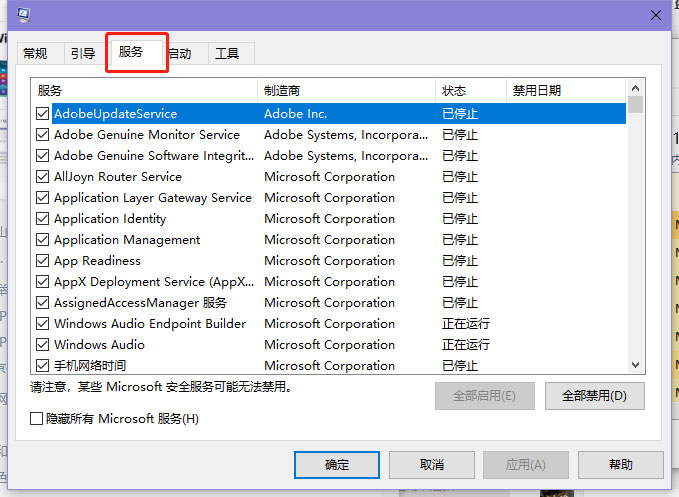
以上就是win10开机黑屏只有鼠标怎么解决的全部内容了,希望以上内容对您有所帮助!
最新文章
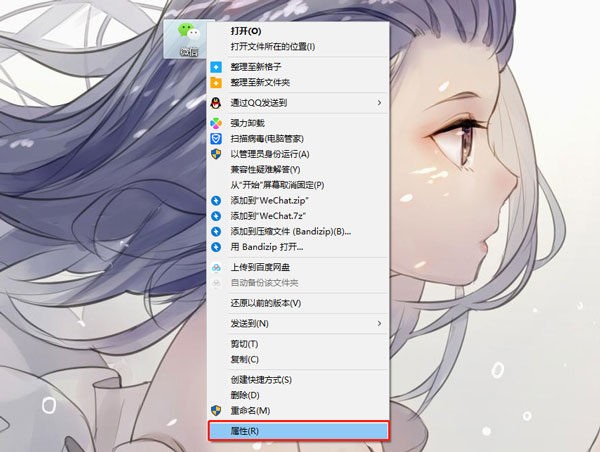
win10怎么登录多个微信?经常使用电脑办公的用户都知道,win10电脑一次性只允许登录一个微信账号,那我们怎么同时登录两个微信账号呢,win10怎么登录多个微
(0)人喜欢2024-04-24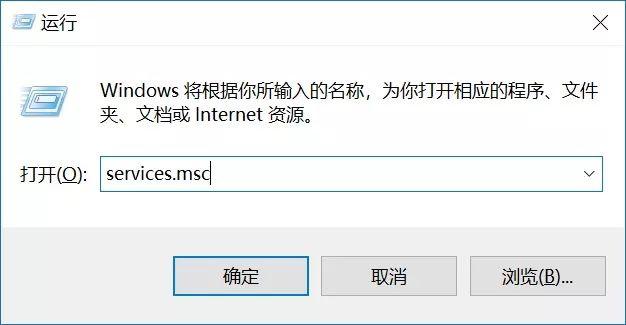
win10自动更新怎么关闭?怎么关闭win10自动更新?每次win10系统受到系统更新推送时,都需要先更新才可以进行其他操作,那如何关闭自动更新呢,win10自
(0)人喜欢2024-04-24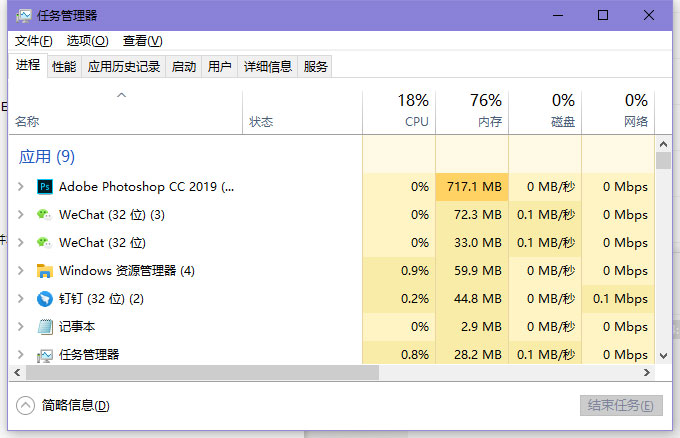
win10开始菜单没反应怎么办?win10开始菜单没反应怎么解决?当我们在使用win10系统的开始菜单时,却发现点击开始菜单没有反应是怎么回事,win10开始菜
(0)人喜欢2024-04-23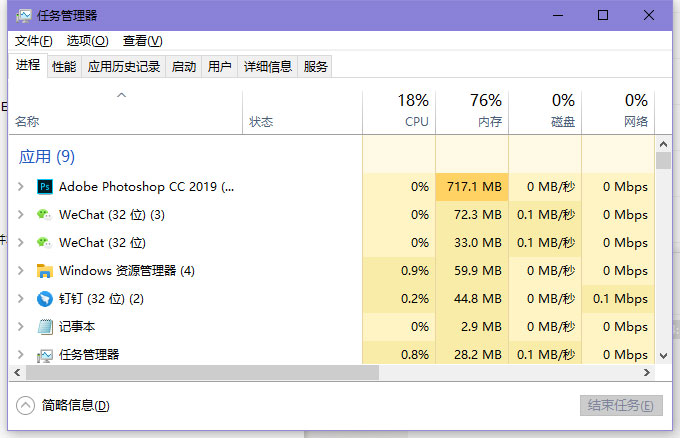
win10开始菜单点击无效怎么办?win10开始菜单点击无效怎么解决?当我们准备使用win10系统的开始菜单时,却发现点击开始菜单没有反应怎么办呢,win10开
(0)人喜欢2024-04-23
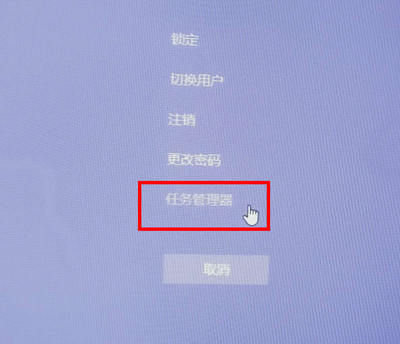
win10开机黑屏只有鼠标怎么解决?当我们在使用win10系统时,发现自己的电脑出现了黑屏并且只有鼠标的情况,该怎么解决呢,win10开机黑屏只有鼠标怎么解决,
(0)人喜欢2024-04-24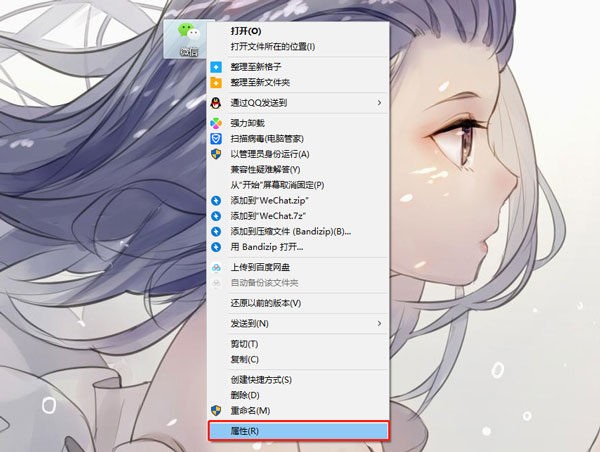
win10怎么登录多个微信?经常使用电脑办公的用户都知道,win10电脑一次性只允许登录一个微信账号,那我们怎么同时登录两个微信账号呢,win10怎么登录多个微
(0)人喜欢2024-04-24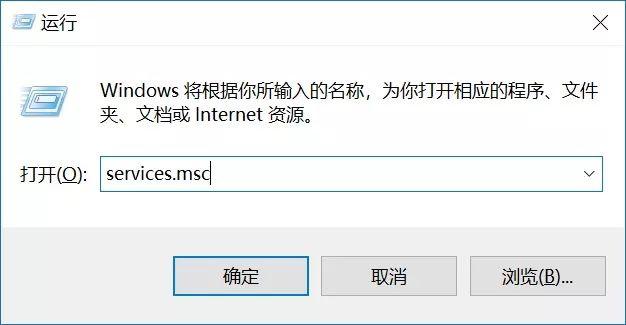
win10自动更新怎么关闭?怎么关闭win10自动更新?每次win10系统受到系统更新推送时,都需要先更新才可以进行其他操作,那如何关闭自动更新呢,win10自
(0)人喜欢2024-04-24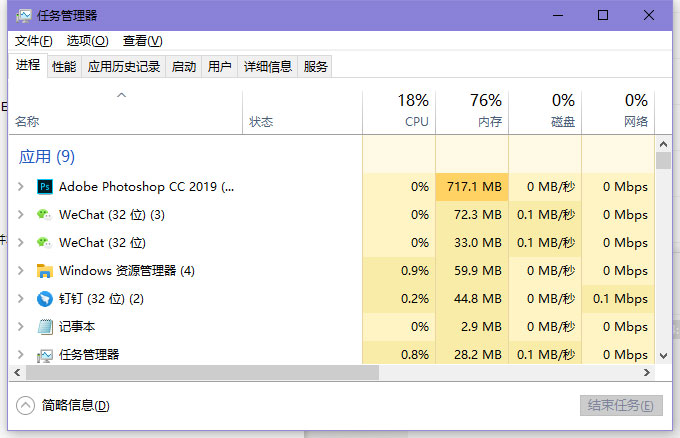
win10开始菜单没反应怎么办?win10开始菜单没反应怎么解决?当我们在使用win10系统的开始菜单时,却发现点击开始菜单没有反应是怎么回事,win10开始菜
(0)人喜欢2024-04-23