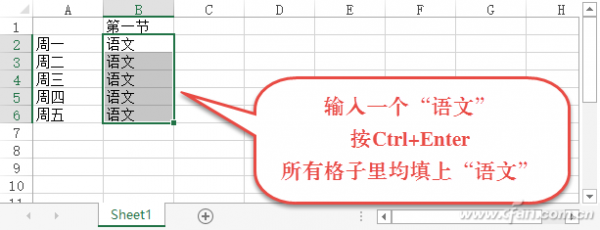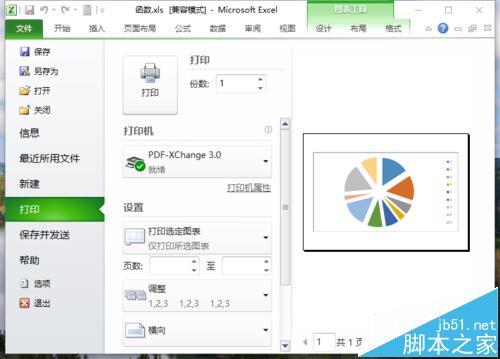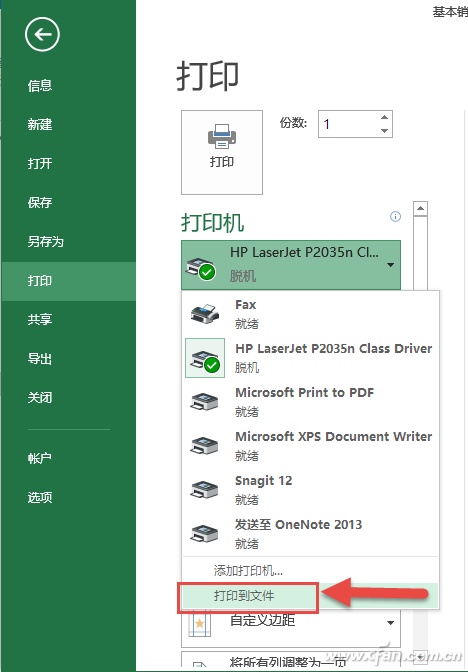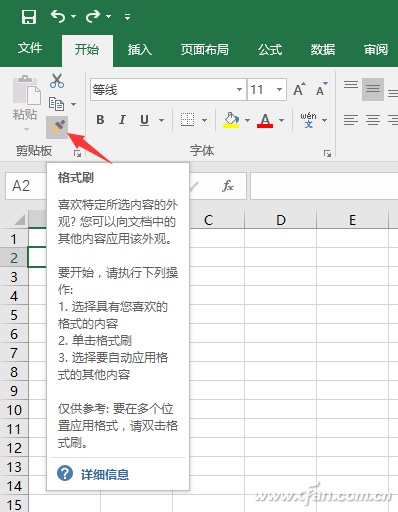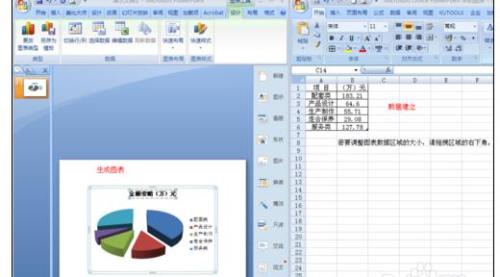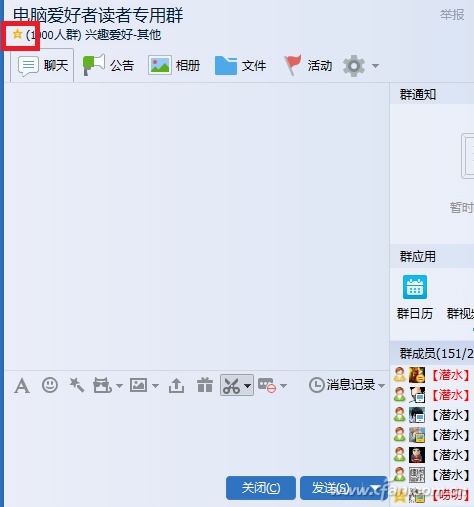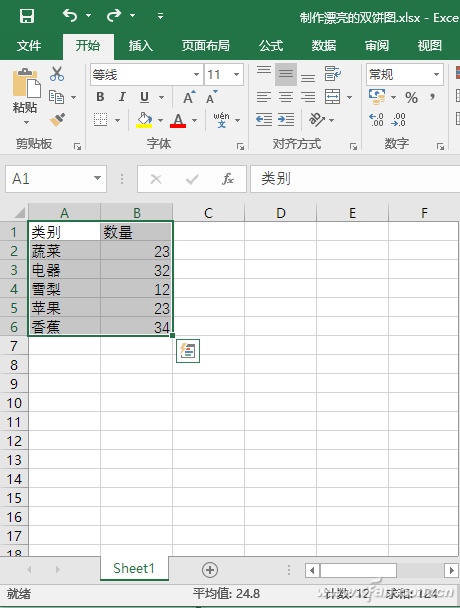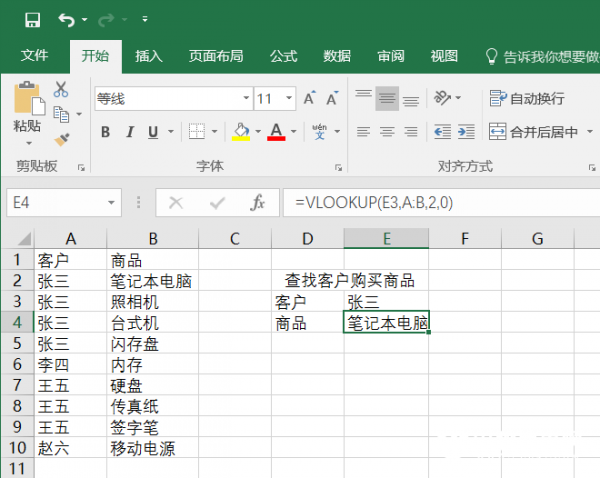Excel表格9个操作技巧汇总(excel表格中最经典的36个小技巧)
时间:2024-08-22人气:作者:未知
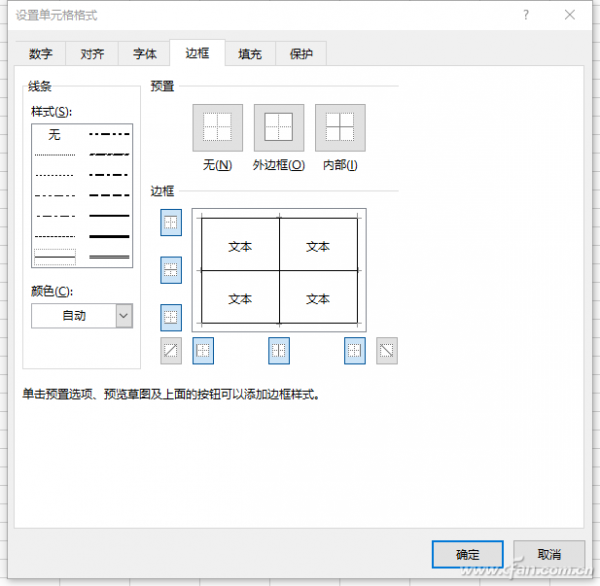
1. 表格加框线
默认情况下看到的单元格线,不管是一种辅助线,打印的时候是没有的。要想打印时显示出表格式,就需要自己添加。选中要添加表格线的所有单元格,然后右击它,选择“设置单元格格式”,或者直接按Ctrl+1键,调出单元格格式对话框,切换到“边框”。上面的“无”、“外边框”、“内部”,是针对整个表格的选项。如果想对表格线进一步细化,比如只让表格的一个边有线,或者为单元格添加不同方向的对角线等,可通过下面的选项操作。中间的预览框可以预览效果。
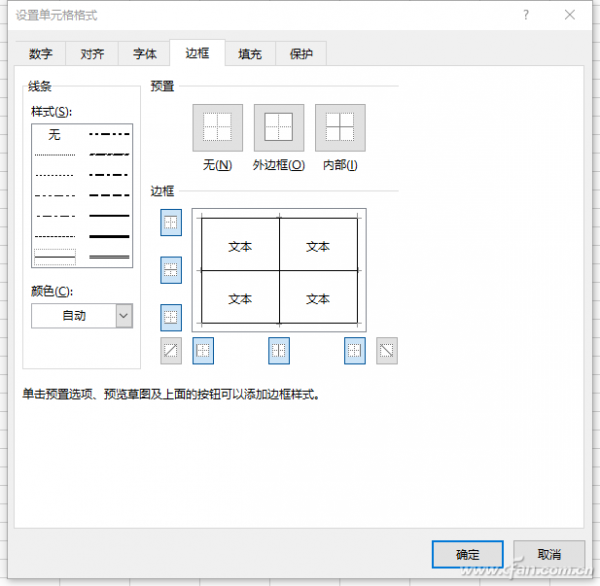
2. 插入和删除单元格
Excel表格是经常变动的,最常见的是增加或删减表行。在某个单元格上右击,选择“插入”,然后在打开的插入对话框中,可以选择插入单元格,还是插入整行或整列。还有一个更快捷的方法,就是输入过程中,直接点击上方的“插入”下的三角按钮,选择插入行或列即可。删除行或列则点击“删除”下的三角按钮再进行选择。
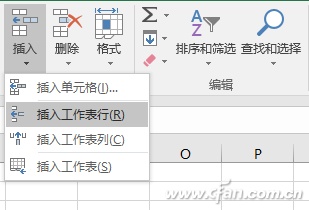
3. 快速复制粘贴
有时候我们需要输入1、2、3、4、5……等顺序数字,如果一个个地输入显然太麻烦了。其实只要先输入1和2,然后选中这两个单元格,再拖动它们右下角的绿色小方块(此时光标为十字形),就可以快速复制出无限多的顺序数字了。默认还显示当前所复制到的最大数字。
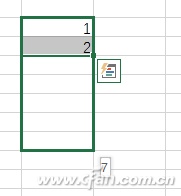
4. 输入身份证号等长数字?
一旦在单元格中输入身份证这样一长串的数字,往往会自动转换成科学计数法,看起来很不方便。这种情况下,选中单元格(如果该列都为身份证号则选中该列),然后选择“设置单元格格式”,把数字的种类改成“文本”即可。这样再输入长数字就不会被自动转换了。
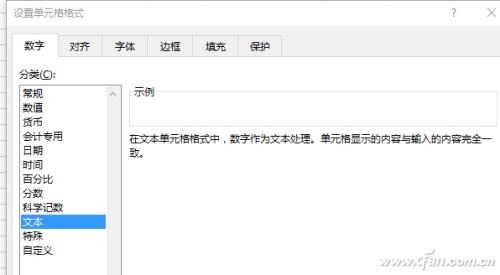
润饰篇——修饰表格 更美更直观
Excel表格创建完成后,接下来就是让表格更好看一些,进行一些格式的修改,以及生成图表等。
5. 修改字体和对齐方式
Excel默认是11号等线体,如果你为了美观想要改变成其他字体,可以右击要修改的单元格(或选中多个单元格后右击),此时右键菜单中会自动显示字体、字号的选项,直接进行设置修改就可以了。当然也可以选中单元格后,在上方的工具栏中进行修改,无需右击。
当单元格中的文字内容较多时,就涉及到对齐方式的问题,同上字体的修改,可以同时设置不同的对齐方式。这里需要注意的一点时,一般需要设置“自动换行”,这样就不用担心内容太多显示不全的问题了。
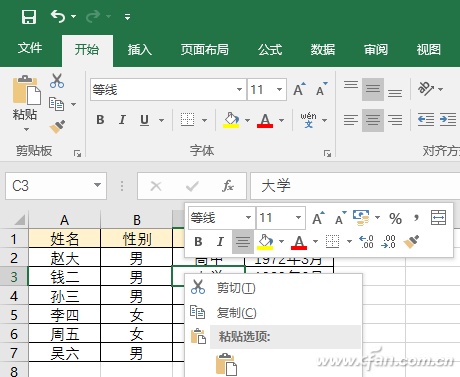
6. 格式刷的使用
格式刷可以快速设置相同格式。选中某个单元格之后,点击“开始”选项卡左侧的格式刷图标,然后在目标单元格上点击,该单元格的格式即自动与源单元格同步了。
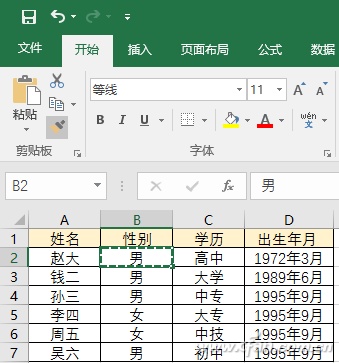
7. 一键快速制图表
对数据最好的装饰,就是将它转换成图表。选中相应的数据后,右下角即显示一个快速分析的小图标,点击图标展开它,切换到“图表”,选择“柱形图”即可生成快速图表了。当然也可以选择其他的图表样式。
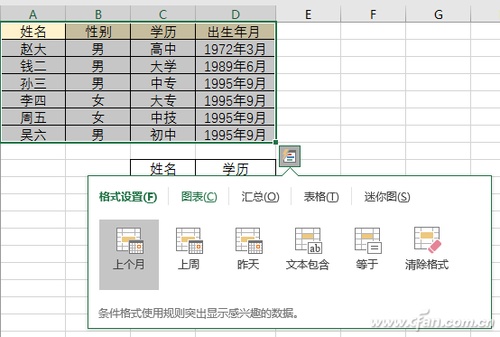
统计篇——表格统计 效率再加速
Excel最强大的部分,就是它的计算能力,这些不是一两个技技巧所能解释得清的。下面的两个小技巧,只不过是常会用到的Excel计算而已。
8. 快速求和、求平均值
当我们输入一系列的数据之后,有时想要快速知道它们相加的和,或者它们的平均值。此时只需要直接选中相关的单元格,在Excel下方的状态态中,就可以看到它们的求和、平均值、和计数显示了。
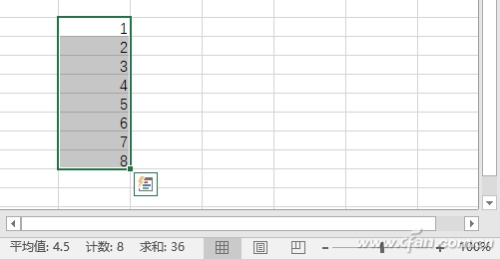
9.常用函数一键搞定
更复杂的计算,需要使用Excel公式,不过许多人不懂这些公式该怎么办呢?选中某个要存放公式的单元格后,点击“公式”选项卡中的“插入函数”,在打开的对话框中,选中想要的函数,即会有该函数的格式说明,以及该函数的使用说明,如果想详细了解,可以点击左下角的“有关该函数的帮助”看到更详细的资料。
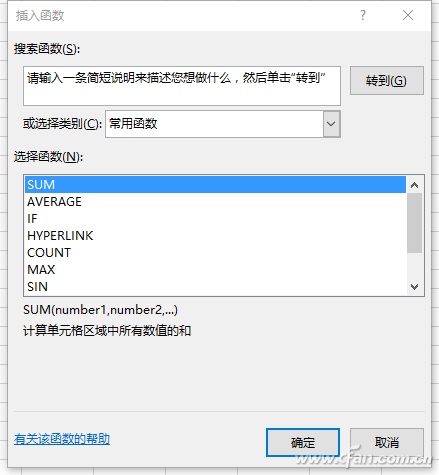
最新文章
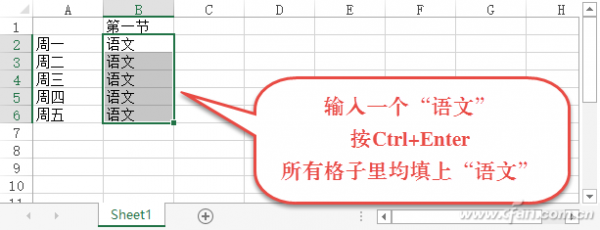
Excel表格内"回车"操作技巧 多个单元格快速填充同一内容 选中多个单元格,输入内容后按Ctrl加回车,这些单元格就填上了相同的内容. ● 单元格中回车不仅能
(0)人喜欢2024-08-22
如何在Excel2010中将条件格式转换成普通格式 有位同学在我的工作表里设置了一个条件格式,工作表就变成了漂亮的"地砖",如下图: 可是条件格式一删除,"地砖
(0)人喜欢2024-08-22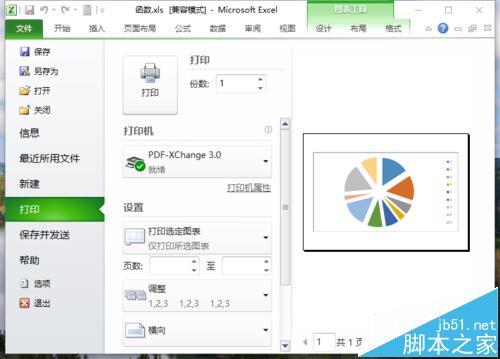
Excel2010表格怎么只打印图表? Excel2010中,当编辑好的Excel表格,正要拿去打印的时候老板吩咐只打印表格中的图表,遇到这样的问题该如何解决呢
(0)人喜欢2024-08-22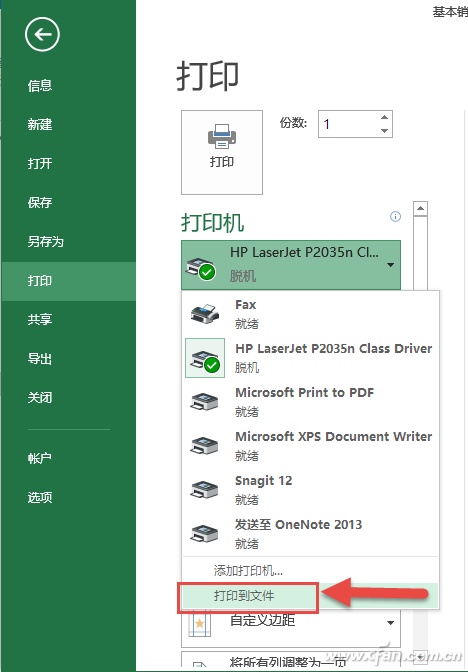
不装Excel如何打印表格 先在A电脑上安装一下B电脑打印机的驱动程序,再打开需要打印的Excel工作簿,调出"打印机"选择对话框,将打印机设置成B电脑上的打印
(0)人喜欢2024-08-22
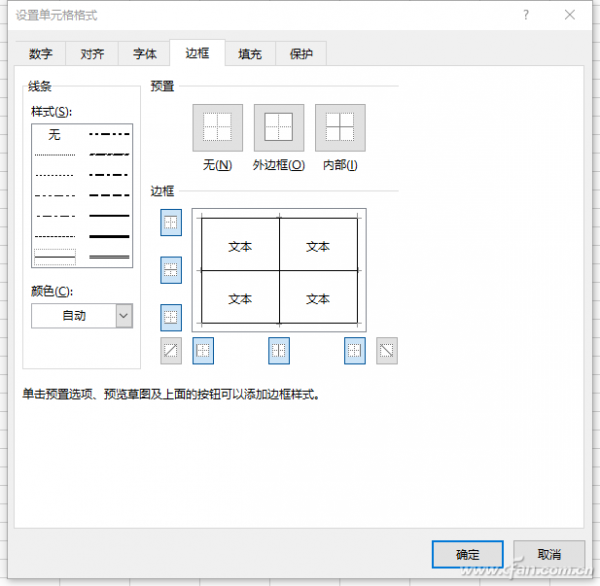
Excel表格9个操作技巧汇总 1. 表格加框线 默认情况下看到的单元格线,不管是一种辅助线,打印的时候是没有的.要想打印时显示出表格式,就需要自己添加.选中要
(0)人喜欢2024-08-22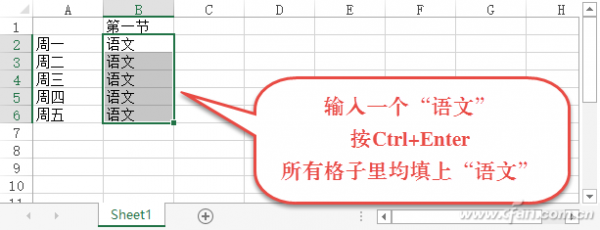
Excel表格内"回车"操作技巧 多个单元格快速填充同一内容 选中多个单元格,输入内容后按Ctrl加回车,这些单元格就填上了相同的内容. ● 单元格中回车不仅能
(0)人喜欢2024-08-22
如何在Excel2010中将条件格式转换成普通格式 有位同学在我的工作表里设置了一个条件格式,工作表就变成了漂亮的"地砖",如下图: 可是条件格式一删除,"地砖
(0)人喜欢2024-08-22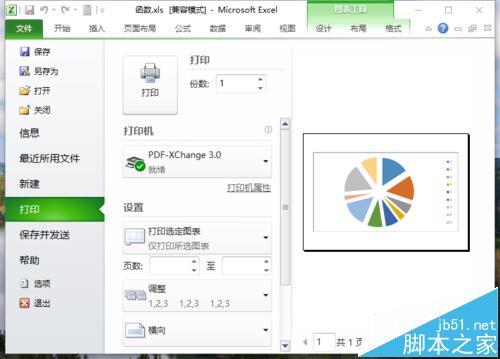
Excel2010表格怎么只打印图表? Excel2010中,当编辑好的Excel表格,正要拿去打印的时候老板吩咐只打印表格中的图表,遇到这样的问题该如何解决呢
(0)人喜欢2024-08-22