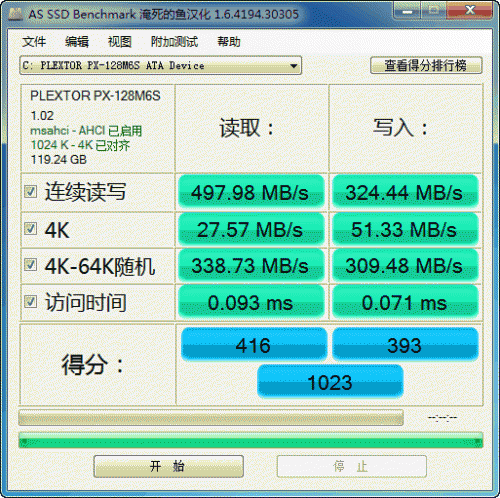怎么看HD 怎么看hdmi线是1.4还是2.0
时间:2024-03-08人气:作者:未知

Minimum:最小传输速率
Maximum:最大传输速率
Average:平均传输速率
Access:存取时间
Burst:随机传输速率
CPU Usage:CPU使用率
开始下边的选项快速扫描选择 勾选为快速扫描 反之普通扫描
绿色方块代表状态正常
1.查看硬盘的可用寿命
在窗口的左上方有一个绿色的进度条,进度条的长度代表着硬盘的可用寿命,如果进度条充满整栏,说明你的硬盘寿命良好。假如进度条已向左侧移动一段距离,说明寿命正在减少之中;越向左,则说明可用寿命越短。
2.查看硬盘的各个指标状态
Drive Health会自动检测当前硬盘的健康状况,并显示在主窗口的列表中。这里提供了RawRead Error Rate、Spin Up Time等项目,对我们来说最重要的是“Status”栏下面显示的值。下面笔者简单介绍各值的含义:
OK:情况良好
Attribute changed:某项特性被更改
Dangerous changes:危险
Pre T.E.C warning:警告
如果该项数值为“OK”,即“AttributeName”前面显示为“√”的话,则说明一切正常,你用不着担心;如果数值为“Dangerous changes”或“Pre T.E.C warning”,即“AttributeName”前面显示为“!”的话,那就需要谨慎了。不过,如果显示为“UNLOCK IT!”则说明你的硬盘可能不支持或者未激活该功能。
3.保存硬盘检测结果
选择“Drive”菜单下的“Save Report→TextFile”项,可以将当前的检测结果保存到文本文件中。另外,在“Common Drive Settings”窗口中可以设置对硬盘可能出现的错误等级进行监测,并且还可以设置检测频率。
查看硬盘信息
激活“View”菜单下的“ShowDisk lnformation”项,我们可以在窗口的右侧查看到硬盘的相关信息,这一功能类似于硬件检测工具。从这里可以了解到硬盘的生产厂家、型号、产品序列号、Fireware版本、块大小、总的容量、当前扇区数、总的扇区数、磁道、磁头等资料,更重要的是在这里还可以查看硬盘的Ultra DMAT作模式,以及查看硬盘是否支持温控设置。如果支持温控,在Drive Temperature一项中会显示当前硬盘的温度。
Drive Health占用的系统资源很少,我们可以将它添加到“启动”组中作为x作系统的一个后台服务运行,这样就可以在硬盘发生问题时及时得到警告,为重要资料的保存赢得宝贵的时间.
红色方块代表存在缺陷
Damaged:以百分比显示缺陷
Scanning:硬盘扫描速度
Positid:显示扫描位置(MB为单位)
Elapsed:显示扫描用了多少时间
最新文章

造成硬盘数据丢失的问题和解决方法 原因 根据经验的总结,我们归纳整理出容易造成硬盘数据丢失的几个原因: 硬盘长时间处于读写状态,高负荷运转导致故障.此类问题在过
(0)人喜欢2024-03-08
如何将一个硬盘的系统放到另一个硬盘 1.先不要装新硬盘,先用原来的硬盘启动,下载Ghost安装器. 2.把ghost安装器这个程序文件放在C盘以外的某个盘的根目
(0)人喜欢2024-03-08
ghost备份时找不到硬盘怎么办 1.使用MHDD修复硬盘 首先用MHDD软件修复硬盘.它直接读取硬盘的所有物理扇区,不通过主板的BIOS来控制硬盘,因此MHD
(0)人喜欢2024-03-08
两个硬盘,如何给另一个硬盘装系统? 1.下载Ghost安装器. 2.把ghost安装器这个程序和ghost镜像文件放在要装系统的盘以外的某个盘的根目录.比如F盘
(0)人喜欢2024-03-08

造成硬盘数据丢失的问题和解决方法 原因 根据经验的总结,我们归纳整理出容易造成硬盘数据丢失的几个原因: 硬盘长时间处于读写状态,高负荷运转导致故障.此类问题在过
(0)人喜欢2024-03-08
怎么看HD Tune硬盘检测数据 Minimum:最小传输速率 Maximum:最大传输速率 Average:平均传输速率 Access:存取时间 Burst:
(0)人喜欢2024-03-08
如何将一个硬盘的系统放到另一个硬盘 1.先不要装新硬盘,先用原来的硬盘启动,下载Ghost安装器. 2.把ghost安装器这个程序文件放在C盘以外的某个盘的根目
(0)人喜欢2024-03-08
ghost备份时找不到硬盘怎么办 1.使用MHDD修复硬盘 首先用MHDD软件修复硬盘.它直接读取硬盘的所有物理扇区,不通过主板的BIOS来控制硬盘,因此MHD
(0)人喜欢2024-03-08